
You can connect any Bluetooth speaker to Windows 11 and make it the default output device on your computer for system sounds and other audio.
However, the computer needs to be equipped with a Bluetooth adapter, which most laptops and desktops have, but you can always purchase an inexpensive USB Bluetooth dongle to add this radio wireless technology for transferring data over a short distance to your device.
In this guide, you will learn the easy steps to pair Bluetooth devices to Windows 11.
Connect a Bluetooth speaker on Windows 11
To connect a pair of Bluetooth speakers on Windows 11, use these steps:
-
Turn on the Bluetooth speaker.
-
Turn on the device Bluetooth pair option on the main speaker.
-
Open Settings on Windows 11.
-
Click on Bluetooth & devices.
-
Turn on the Bluetooth toggle switch to enable the wireless radio (if applicable).
-
Click the Add device button.
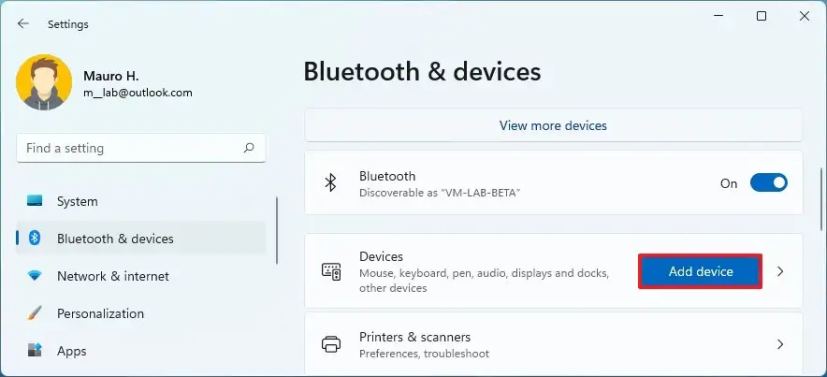
-
Select the Bluetooth option.

-
Choose the speaker to connect to Windows 11.

-
Continue with the on-screen directions (if applicable).
Once you complete the steps, the wireless speaker will connect to Windows 11.
Change default audio output on Windows 11
If you are setting up the speaker on a laptop or device that already has another set of speakers, you may need to configure the default output device to be the new speaker.
To change the default audio output on Windows 11, use these steps:
-
Open Settings.
-
Click on System.
-
Click the Sound tab.
-
Under the “Output” section, use the “Choose where to play sound” setting to select the Bluetooth speaker.

After you complete the steps, the system audio will output on the wireless speaker.
If your computer does not have Bluetooth built-in, you can alternatively buy a USB adapter on Amazon.