On Windows 11, you can now allow multiple apps to access the same camera stream simultaneously without resourcing to third-party solutions, and in this guide, I will outline the steps to complete this configuration.
Starting on Windows 11 build 26100.3321 (KB5052093), which is part of the March 2025 Patch Tuesday update, Microsoft is updating the camera settings with a new feature that allows the use of one camera across multiple apps on Windows 11. This update eliminates the need for third-party solutions to share your camera feed across different apps.
This enhancement is particularly beneficial for content creators and professionals who stream on multiple platforms, such as YouTube Live, TikTok, Twitch, Facebook Live, Instagram Live, Vimeo Livestream, and LinkedIn Live. Previously, streaming to multiple platforms required complex setups or additional software. With the new multi-app camera support in Windows 11, you can now streamline this process directly through your system settings.
In this guide, I’ll outline the steps to use one camera stream across multiple apps at the same time on Windows 11.
How to use the same camera with multiple apps on Windows 11
To use the same camera in multiple apps on Windows 11, follow these steps:
-
Open Settings on Windows 11.
-
Click on Bluetooth & devices.
-
Click the Cameras tab.
-
Click on the camera you want to customize.
-
Click the Edit button for the “Advanced camera settings” option.

-
(Option 1) Turn on the “Allow multiple apps to use camera at the same time” toggle switch to use the same camera stream in multiple apps.
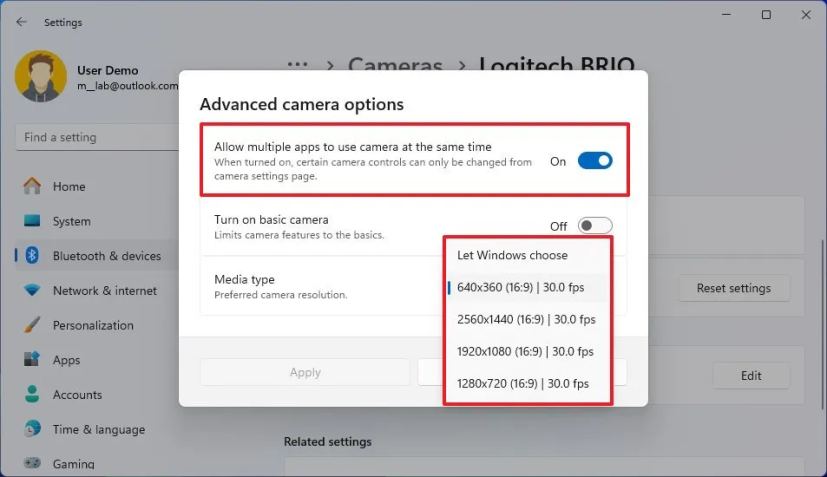
-
(Optional) Choose the camera resolution using the Media type setting.
-
Click the Apply button.
-
(Option 2) Turn off the “Allow multiple apps to use camera at the same time” toggle switch if you no longer want to use the feature.
Once you complete the steps, you will be able to stream the same camera feed on different apps without the need for extra steps or software. Simply open the apps and select the camera, and the feed will appear automatically.
Inside the “Advanced camera options” page, you will also find the “Turn on basic camera” feature that allows you to limit the camera feature to the basics (like booting Windows 11 into Safe Mode) to troubleshoot problems with the camera.
If you cannot find the settings, it’s because you don’t have the update of Windows 11 containing this feature or the system hasn’t enabled it on your computer, as Microsoft always rolls out features gradually.
