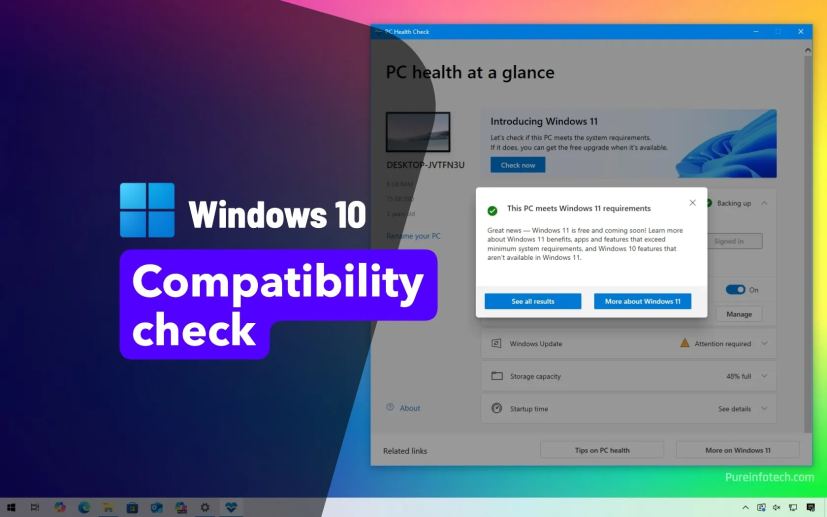
- Windows 11 requires a 64-bit processor, 4GB of RAM, and 64GB of storage.
- To check compatibility, use Microsoft’s PC Health Check app, the Settings app, or the third-party WhyNotWin11 tool, which shows detailed results on supported and unsupported components.
- If your device doesn’t meet the requirements, Windows 11 installation may still be possible, but it will be unsupported.
Microsoft requires a modern device to run Windows 11. At minimum, your computer needs a dual-core 64-bit CPU, 4GB of RAM, 64GB of storage, UEFI with Secure Boot, TPM 2.0, and DirectX 12 with WDDM 2.0 driver support. These hardware requirements were introduced with the launch of Windows 11 in October 2021 and continue to apply in versions 24H2 and 25H2.
If you plan to upgrade from Windows 10, you can check if your hardware configuration meets the minimum requirements in at least three ways. You can use the Microsoft “PC Health Check” app to check if your computer is compatible. Alternatively, you can use the Settings app to determine if your device is compatible with Windows 11, as incompatible hardware configurations will prevent an upgrade.
Finally, you can also use the WhyNotWin11 app, a third-party tool that provides a more granular report on the hardware that’s compatible and the components that are not.
In this guide, I’ll outline the steps to determine if your computer is compatible with Windows 11.
- Check PC compatibility to run Windows 11 using PC Health Check
- Check PC compatibility to run Windows 11 using Settings
- Check PC compatibility to run Windows 11 using WhyNotWin11
Check PC compatibility to run Windows 11 using PC Health Check
To check if your computer is compatible with Windows 11, use these steps:
-
Download the PC Health Check app.
-
Save the installer on your computer.
-
Double-click the WindowsPCHealthCheckSetup.msi file.
-
Click the “I accept the terms in the License Agreement” option.
-
Click the Install button.
-
Check the “Open Windows PC Health Check” option.

-
Click the Finish button.
-
Click the Check now button to confirm if your computer will run Windows 11 under the “Introducing Windows 11” section.

-
(Optional) Click the “See all results” button to view a list of the components that passed the compatibility.

-
(Optional) Click the Deice specifications button to better understand the system requirements.
Once you complete the steps, if the hardware is compatible, you will receive a message confirming you can upgrade to the new version. If the hardware isn’t compatible, you will get a message detailing why the device cannot run Windows 11.
Check PC compatibility to run Windows 11 using Settings
To check if your Windows 10 computer is compatible with Windows 11 using the Settings app, follow these steps:
-
Open Settings.
-
Click on Update & Security.
-
Confirm if the “Download and install” button to upgrade to Windows 11 is available.

If the option is available, then your computer is compatible with the newer version of the operating system.
Check PC compatibility to run Windows 11 using WhyNotWin11
To check compatibility and understand why your computer cannot run Windows 11, follow these steps:
-
Click the “Download here” button to save the tool to your device.
 Quick note: If the browser blocks the download, you will need to force it to keep the file.
Quick note: If the browser blocks the download, you will need to force it to keep the file. -
Right-click the WhyNotWin11.exe file and select the Run as administrator option.
-
Click the “More info” link in the warning and then click the “Run anyway” button.
-
Confirm if your computer will run Windows 11, or the reasons why it won’t run the operating system.

After completing the steps, the tool will run automatically and clearly indicate whether the processor, memory, storage, and other requirements, such as Secure Boot, TPM, and DirectX, are compatible with Windows 11.
If the device is not supported, you may still be able to upgrade. However, you will need to do this at your own risk since compatibility, stability, and updates won’t be guaranteed. Additionally, the computer would still require at least two cores, 4GB of RAM, 64GB of storage, and a TPM 1.2. The system will also inform you that this method will install the operating system in an unsupported state.