
- To turn off Focused Inbox in Outlook from Microsoft 365, 2021, or 2019, click the “View” tab and click to clear the “Show Focused Inbox” option.
- On the new Outlook app for Windows 11, select the account, open Settings > Mail > Layout, select the account, choose the “Don’t sort my messages” option, and click “Save.”
- On Outlook web, open Settings > Mail > Layout, choose the “Don’t sort my messages” option, and click “Save.”
- On Android or iPhone, tap the main menu button, tab “Settings,” and turn off the “Focused Inbox” toggle switch.
- On macOS, open Outlook Settings > Reading, and clear the “Focused Inbox” option for the account.
Outlook comes with the “Focused Inbox” feature enabled by default, but you can disable it to stop missing out on other important emails.
“Focused inbox” is a feature that organizes your inbox in two different streams (or tabs), including “Focused” or “Other.” The idea of this feature is to use machine learning to learn what emails you should pay more attention to, but the problem is that you can miss out on other emails if you don’t proactively switch between tabs.
If you don’t use the feature or realize that it’s causing more harm than good, you can disable it from the web version of Outlook or email client, including the new Outlook app for Windows 11. I’m also including the steps to perform this configuration on macOS, as I’ve received multiple requests.
This guide will teach you the steps to disable the Focused Inbox feature in Outlook to prevent missing out on other important emails.
- Turn off Outlook Focused Inbox (desktop) on Windows 11
- Turn off Outlook Focused Inbox (new) for Windows 11
- Turn off Outlook Focused Inbox (legacy) for Windows 11
- Turn off Outlook Focused Inbox (web) Outlook.com
- Turn off Outlook Focused Inbox (mobile) on Android
- Turn off Outlook Focused Inbox (desktop) on macOS
Turn off Outlook Focused Inbox (desktop) on Windows 11
To turn off Focused Inbox in Outlook 365, Outlook 2021, 2019, or 2016 on Windows 11, 10, or another platform, use these steps:
-
Open Outlook (desktop) app on Windows 11.
-
Click the View tab.
-
Click the “Show Focused Inbox” button to turn it off in the Office app.

Once you complete the steps, the feature will be disabled in the application.
Turn off Outlook Focused Inbox (new) for Windows 11
To disable Focused Inbox in the new Outlook app for Windows 11, use these steps:
-
Open Outlook (new) app.
-
Click the Settings (gear) button on the top-right corner.

-
Click on Mail from the left pane.
-
Click the Layout page.
-
Select the account inbox from the “Focused Inbox” setting.
-
Choose the “Don’t sort my messages” option to disable Focused Inbox.
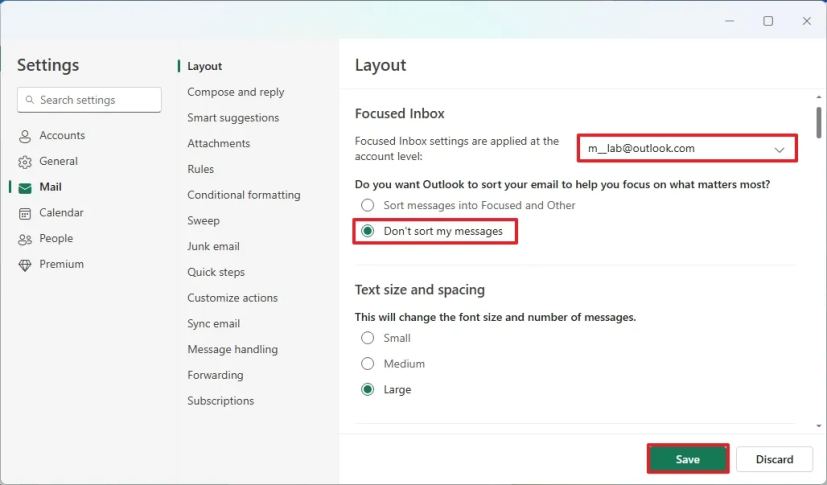
-
Click the Save button.
Once you complete the steps, you will only see a single stream of emails in your inbox for that specific account. You may need to repeat the steps to disable Focused Inbox for another Outlook or Gmail account.
Turn off Outlook Focused Inbox (legacy) on Windows 11
To turn off Focused Inbox for Outlook accounts on the Mail app, use these steps:
-
Open Mail (legacy) app.
-
Select the Outlook account (if applicable).
-
Click the Settings (gear) button on the bottom-left corner.

-
Click on Focused inbox.
-
Turn off the “Sort messages into Focused or Other” toggle switch.

After you complete the steps, the Mail app will no longer sort your emails by “Focused” or “Others.”
Turn off Outlook Focused Inbox (web) Outlook.com
To disable the Focused Inbox feature in the web version of Outlook, use these steps:
-
Sign in with your credentials (if applicable).
-
Click the Settings (gear) button on the top-right corner.

-
Click on Mail from the left pane.
-
Click the Layout page.
-
Select the account inbox from the “Focused Inbox” setting.
-
Choose the “Don’t soft my messages” option to disable Focused Inbox.

-
Click the Save button.
Once you complete the steps, you will only see a single stream of emails in your inbox. However, it appears that disabling the feature on the web doesn’t replicate the configuration to other email clients like the Mail app for Windows 11 or Android.
Turn off Outlook Focused Inbox (mobile) on Android and iPhone
To turn off Outlook Focused Inbox in the app for Android or iPhone, use these steps:
-
Open Outlook (mobile) app on Android or iPhone.
-
Tap the main menu button next to the “Inbox” label.
-
Tap the Settings (gear) button on the bottom-left corner.
-
Tap on Mail.
-
Turn off the Focused Inbox toggle switch.

After you complete the steps, the Outlook app for Android will disable Focused Inbox for any Outlook account you may have configured on your phone.
Turn off Outlook Focused Inbox on macOS
To disable the Focused Inbox feature in Outlook for macOS, use these steps:
-
Open Outlook on macOS.
-
Open the Outlook menu and choose the Settings option.

-
Click on Reading under the “Email” section.

-
Clear the “Sort Messages into Focused and Other” option in the “Focused Inbox” setting.

Once you complete the steps, you will only see a single stream of emails in your inbox. However, it appears that disabling the feature on the web doesn’t replicate the configuration to other email clients like the Mail app for Windows 11 or Android.
Update October 14, 2024: This guide has been updated to ensure accuracy and reflect changes to the process.