
If you’re about to install a new app, or you’re troubleshooting your device, there is not a better place to figure out basic questions about the operating system and hardware than using System from Control Panel. The quickest way to get to System is to right-click the Computer shortcut and selecting Properties, from the Start menu or from most places where you see the Computer shortcut.
System is organized in four different sections with useful information about your computer: Windows edition shows you which version of Windows you are currently running and Service Pack number; System displays your computer’s Windows Experience Index based score, basically this is a number that tells you the overall capability of your computer, and important hardware detail (CPU make and model, installed memory, and if you are using 32-bit or 64-bit version); Computer name, domain, and workgroup settings shows just that information and you can modify these settings by clicking the Change settings link, and Windows activation, this verifies that you are using a genuine copy of Windows.
Links on the left pane allow you to access other sections in Windows that can provide more information about your computer like the Device Manager, where you can obtain detailed information of all installed hardware and driver information as well — Device Manager can also be accessed by typing devmgmt.msc in Windows’ Command Prompt or in the Run Command –, from the left pane you can also access the Remote Settings, System Protection (System Restore), and more.
How to see Windows 7 system info
System is a great place to get basic answers about your computer, but for a more technical and detailed information about your system configuration, Microsoft Windows comes with 3 other utilities:
Systeminfo
Systeminfo or systeminfo.exe is a command-line utility that is capable of showing information about Windows version, CPU, BIOS, memory and network information, and many other useful items.
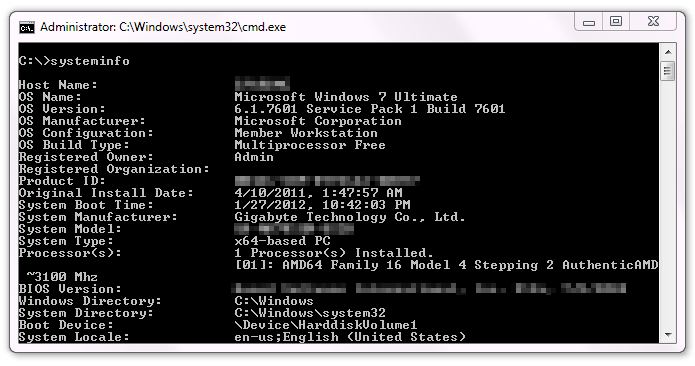
Exporting your system configuration from systeminfo —To use Systeminfo you’ll need to open the Command Prompt, type systeminfo, and press Enter. Then if you want to save the output information to import it into a database or to just have an inventory of the components in your system, you can do this in two different file formats: Table and CSV. To export your system information in one of these formats, you’ll have to append the /FO command switch with the file format and the destination path with the file name. For example:
systeminfo /fo csv > C:\WinInfo.csv
Also, you are not limited to gather system information from your local computer alone with systeminfo, you can also get system information from Windows’ computers that are in the network by appending the /S switch. But, if the other computer don’t have your same username and password, you’ll need to supply the /U and /P switches too. Use this command-line as reference:
systeminfo /s ComputerName /fo csv >> C:\WinInfo.csv
Windows Management Instrumentation Command-Line utility
If you are looking to view a crazy amount of system information, look no further, the Windows Management Instrumentation Command-Line or WMIC is a utility in Windows that is able to provide an extensive amount of information about system configuration, installed hardware, and Windows accounts. Run this utility by typing in the Command Prompt wmic or by typing a full command to output desire information, like:
wmic partition list brief /format:htable > C:\partitions.html
In the above example, the command will generate a well formatted and easy to read HTML file with information about all the partitions on your system. To view all WMIC syntax, in the Command Prompt type the following and press Enter:
wmic - ?

System Information
System Information another utility in Windows that most geeks like to dig in to get information about a particular system. You can access this utility by doing a search for System Information in the Start menu or by using Run command, entering msinfo32.exe and pressing Enter. This utility provides well detailed information about software and hardware on a system in an easy to use and friendly graphical user interface.

In this How-To Windows article I introduced you to 4 built-in Windows utilities in which you can obtain a lot of information about your system. For most users, just going to the System settings will be more than enough to answer basic questions about a particular system. The other remaining utilities are great for troubleshooting and just to get a deeper understanding of your overall system.