
- To reset Windows 10 keeping files, open Settings > Update & Security > Recovery, click “Get started” for “Reset this PC,” choose “Keep my files,” select the “cloud” or “local” reinstall, click “Next,” and “Reset.”
- Although you can keep your files while resetting Windows 10, the process will delete settings and apps because that’s one of the points of resetting, since these elements could be causing problems.
UPDATED 12/5/2024: If your device isn’t working correctly, it’s performing slower than usual, or you’re experiencing problems with battery life or apps, resetting it to the factory default settings may help you resolve these issues.
Although you can use various methods to reinstall the operating system, Windows 10 includes “Reset this PC,” which allows you to quickly reset your computer while keeping your files using the locally available image or downloading a fresh image from the Microsoft servers. The process will remove apps and settings, but you can always reconfigure them later.
In this guide, I’ll teach you the steps to use the “Reset this PC” feature to refresh your computer while keeping your files if you’re having problems after an upgrade or due to an app or system misconfiguration. (Use these instructions to reset your device while removing everything.)
- Reset Windows 10 keeping files (cloud download)
- Reset Windows 10 keeping files (local reinstall)
- Reset Windows 10 keeping files from WinRE
Reset Windows 10 keeping files (cloud download)
To reset Windows 10 to the factory defaults while keeping your files with the cloud download option, use these steps:
-
Open Settings on Windows 10.
-
Click on Update & Security.
-
Click on Recovery.
-
Click the Get started button under the “Reset this PC” section.

-
Click the “Keep my files” option to reset the system without losing your documents, pictures, and other files.

-
Select the “Cloud download” option to download a fresh copy of Windows 10 instead of using the locally available image.

-
Click the Next button.
-
Click the Reset button.
Once you complete the steps, a fresh image of Windows 10 will download to reset the computer to the factory default settings while keeping all of your files. The process usually takes 15-20 minutes, but it could take a long time, depending on your device.
Reset Windows 10 keeping files (local reinstall)
To reset Windows 10 to the factory defaults while keeping your files with the local reinstall option, use these steps:
-
Open Settings.
-
Click on Update & Security.
-
Click on Recovery.
-
Click the Get started button under the “Reset this PC” section.

-
Click the “Keep my files” option.

-
Select the “Local reinstall” option to use the local image to reinstall Windows 10.
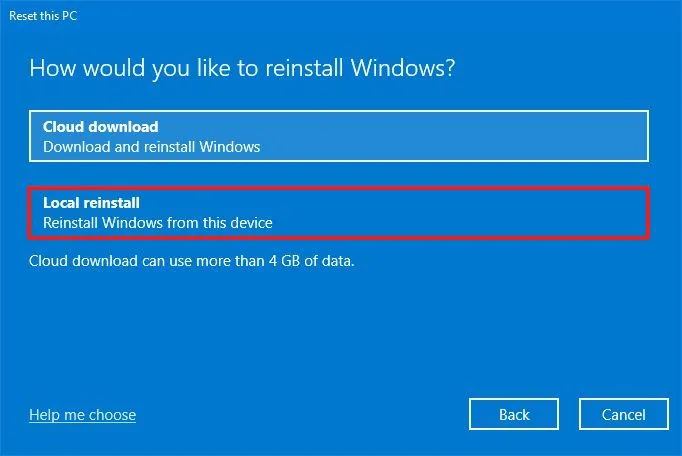
-
Click the Next button.
-
Click the Reset button.
After you complete the steps, the system will use the image available on the computer to reinstall the operating system. The process should also take 15-20 minutes, but it could take a long time, depending on your computer configuration.
Reset Windows 10 keeping files from WinRE
To reset Windows 10 from Windows Recovery Environment (WinRE), use these steps:
-
Start computer.
-
Immediately after the Power-On Self-Test (POST), press the Power button again to shut down.
-
Repeat steps 1 and 2 twice, and in the third restart, the operating system should enter WinRE.
Quick note: Windows 10 has several ways to open the Advanced startup settings. If you cannot access the recovery environment, try these other options. -
Click the Advanced options button.
-
Click on Troubleshoot.

-
Click the “Reset this PC” option.

-
Select the “Keep my files” option to reset Windows 10 without losing your data.

-
Select the “Cloud download” option to download a fresh copy of Windows 10 instead of using the locally available image. (If you prefer to use the local image, select the Local reinstall option.)

-
Click the Reset button.
Once you complete the steps, the system will reset to the default settings using a freshly downloaded or locally available image. The time to finish the reset is around 20 minutes.
FAQ
What files does this option keep?
The “Key my files” option will keep the files in your profile folders, including those from the Desktop, Documents, Downloads, Pictures, Videos, Music, etc. However, it is still recommended that you create a backup in case something happens during the reinstallation process.
Does this option remove my applications and settings?
Yes, this process will remove your apps and settings. The point of resetting the operating system is to fix problems that may be caused by a misconfiguration or issues with applications, as such the process removes all your installed apps and custom system settings.
What should you do if “Reset this PC” is not working?
If the feature to reset Windows 10 isn’t working, you may need to identify the error to find a solution for the problem. Or if the device has problems, it’s better to continue with a clean installation of Windows 10.
Update December 5, 2024: This guide has been updated to ensure accuracy and reflect changes to the process.