
How to enable mica effect on Microsoft Edge in 2025
Microsoft Edge has hidden visuals to integrate the experience with Windows 11 better, and here's how to enable them.
Microsoft Edge powered by Chromium is the new web browser available starting January 15, 2020, for Windows 10, Windows 8.1, and Windows 7, including for macOS.
Although the new version of Microsoft Edge shares many design similarities found in Google Chrome, the software has been adding its own design touches and features for a product that looks a lot like the old browser that works just like Chrome.
Some of the new features, include support for Chrome extensions and profiles, dark mode, better website compatibility as it uses the same engine available with Chrome, and tracking prevention to prevent online services from tracking you online. In addition, Chromium Edge ships with everything else you come to expect from a mode browser, such as data sync, site permissions, extensions, and more.
Microsoft has ended support for the legacy version of Edge on March 9, 2021, and during the April 2021 system update, Windows 10 will remove the remaining bits fully replacing it with the Chromium version.
Chromium Edge-related content and news can be found here.

Microsoft Edge has hidden visuals to integrate the experience with Windows 11 better, and here's how to enable them.

Windows 11 now reduces Edge prompts (but doesn't eliminate them) in Europe and lets users set default browsers more easily, part of new ...

Copilot Search is coming to the New Tab page on Microsoft Edge, and here's how to enable the feature.
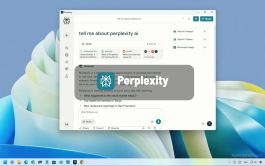
Perplexity has an app for Windows 11, and here's how to get it on your computer.

You can install the web version of DeepSeek as an app on Windows 11 and 10, and here's how.

It's time to finally ditch Google as your search engine and use ChatGPT Search instead.

You can install the web version of ChatGPT as an app on Windows, and here's how.

You can install the Microsoft Edge browser on Linux distros using a graphical interface and commands, and here's how.

You can install the web version of Gemini AI as an app on Windows.

Microsoft Edge has a tracking protection feature, and in this guide, you'll learn the steps to enable, configure, and disable it as needed.