
If Windows 11 22H2 is causing problems due to unknown bugs or compatibility issues, it’s possible to uninstall it to roll back to version 21H2 or an older release. However, the process will differ depending on the release you are running.
In the case that the device was previously running version 21H2, 21H1, or 20H2, you could uninstall the update quickly using the Windows Update settings. On the other hand, if you performed an in-place upgrade, you will have to use the built-in recovery settings.
In this guide, you will learn the steps to uninstall version 22H2 and revert to the previous installation of Windows 10 without losing your files.
Uninstall Windows 10 22H2 from Windows Update
To uninstall Windows 10 22H2 from versions 21H2, 21H1, or 20H2, use these steps:
-
Open Settings on Windows 10.
-
Click on Update & Security.
-
Click on Windows Update.
-
Click the View update history option.

-
Click the Uninstall updates option.

-
Select the “Feature Update to Windows 10 22H2 via Enablement Package (KB5015684)” that matches the installation date.

-
Click the Uninstall button.
-
Click the Yes button to confirm.
-
Click the Restart now button.
Once you complete the steps, the feature update will be removed from the device, restoring version 21H2 or another previous version you may have before.
Uninstall Windows 10 22H2 from recovery settings
To remove the Windows 10 22H2 from a computer after an in-place upgrade, use these steps:
-
Open Settings.
-
Click on Update & Security.
-
Click on Recovery.
-
Under the “Go back to the previous version of Windows 10” section, click the Get started button.

-
Select a reason to uninstall version 22H2.
-
Click the Next button.
-
Click the No, thanks button.
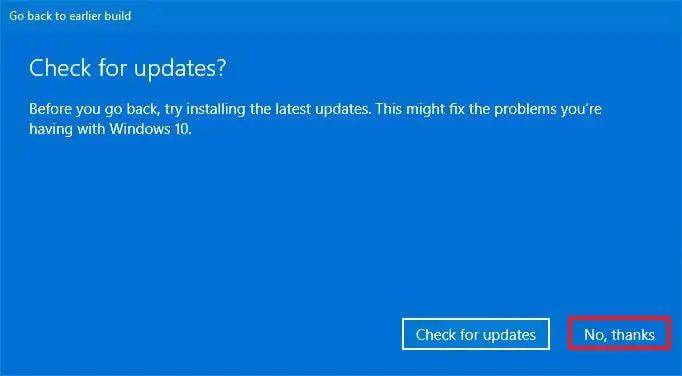
-
Click the Next button.
-
Click the Next button again.

-
Click the Go back to earlier build button.

After you complete the steps, version 22H2 will uninstall, and the device will revert to the previous version.
Missing uninstall option
Windows 10 automatically saves a copy of the previous version inside the “Windows.old” folder to roll back if something happens during an installation. If the upgrade completes successfully, the “Windows.old” folder will be kept on the device, and you can use the above instructions to remove Windows 10 22H2.
If the “Windows.old” folder has been deleted manually or automatically, you won’t be able to uninstall the feature update. Typically, after ten days from the original installation, the system will automatically remove the previous setup files to free up space, thus removing the option to roll back.
In the case that the option is missing, but you still have the files, something else is going on. In this situation, you can still downgrade, but you will need to use a clean installation of Windows 10 using an ISO file that contains the older version you want to use.