
On Windows 10, you can enhance your experience by changing various aspects of the Start menu. In this guide, I’ll explain the steps to make these changes.
Although the Start menu has undergone many changes throughout the years, it has always been the central hub for accessing apps, settings, and other features of the operating system. Although the default settings are enough for most users, you can customize various aspects to suit your preferences and workflow.
For instance, you can add or remove apps for quicker access to your applications. You can make the menu smaller or larger. It’s possible to organize your apps more logically using groups and folders. You can change the color and more.
In this guide, I’ll explain the steps to fully customize the Start menu with all the settings available on Windows 10.
Change the Windows 10 Start menu settings
On Windows 10, you can customize the Start menu in multiple ways. You can organize your apps, resize the menu, disable the features that you don’t like, and even change the color scheme.
- Pin and unpin apps in the Start menu
- Resize app tiles in the Start menu
- Organize tiles into groups and folders
- Adjust the Start menu size or enable full-screen mode
- Choose icons for the left rail in the Start menu
- Disable account notifications in the Start menu
- Disable the app list in the Start menu
- Remove advertisements from the Start menu
- Show or hide recently added or most used apps
- Change the Start menu color scheme
Pin and unpin apps in the Start menu
To pin or unpin apps in the Start menu, use these steps:
-
Open the Start menu.
-
(Option 1) Right-click on the app and select the “Pin to start” option to add the app to the Live Tiles section on the right side.

-
(Option 2) Right-click on the app and select the “Unpin from Start” option to remove the app from the tiles section.

Once you complete the steps, the Start menu will only show your favorite apps on the right side.
Resize app tiles in the Start menu
To change the app tile size, use these steps:
-
Open the Start menu.
-
Right-click on a tile, hover over the Resize menu, and choose from options like Small, Medium, Wide, or Large to adjust the tile’s size.

After you complete the steps, the app tile will reflect the new size.
Organize tiles into groups and folders
To create groups and folders for apps in the Start menu, use these steps:
-
Open the Start menu.
-
(Option 1) Drag a tile to an empty space until a divider line appears, then release it to form a new group.

-
Click the text field that says “Name group,” enter a preferred name, and press Enter.

-
(Option 2) Drag a tile on top of another and then release it to create a new folder.

-
Drag more tiles to the folder as necessary.
-
Click on the folder to open it.
-
Click the text field that says “Name folder,” enter a preferred name, and press Enter.
Although groups and folders in the Start menu share similar characteristics, the difference is that folders allow you to organize apps without using more space in the menu. On the other hand, groups allow you to group frequent or similar apps, but they take up more space in the menu.
Adjust the Start menu size or enable full-screen mode
To change the Start menu size, use these steps:
-
Open Settings.
-
Click on Personalization.
-
Click on Start.
-
(Option 1) Turn on the “Show more tiles on Start” toggle switch to add a fourth column of tiles.

-
(Option 2) Turn on the “Show Start full screen” toggle switch to enable the menu full-screen design.

-
(Option 3) Drag the top or right edge of the menu outward or inward to make it larger or smaller.

Once you complete the steps, the Start menu will reflect the new dimensions.
Choose icons for the left rail in the Start menu
To add or remove folders on Start, use these steps:
-
Open Settings.
-
Click on Personalization.
-
Click on Start.
-
Click the “Choose which folders appear on Start” option.

-
Turn on or off the shortcuts (File Explorer, Settings, Network, etc.) you want to appear on the left rail.

After you complete the steps, the left rail will include the selected shortcuts.
Disable account notifications in the Start menu
To prevent the Start menu from showing account-related notifications, use these steps:
-
Open Settings.
-
Click on Personalization.
-
Click on Start.
-
Turn off the “Show account-related notifications” toggle switch.

Once you complete the steps, you should no longer receive notifications of missing account information or alerts to back up your files to OneDrive.
Disable the app list in the Start menu
To disable the app list and show Live Tiles only, use these steps:
-
Open Settings.
-
Click on Personalization.
-
Click on Start.
-
Turn off the “Show app list in Start menu” toggle switch.

After you complete the steps, the Start menu will only show the Live Tiles section.
Remove advertisements from Start menu
To prevent the Start menu from showing app recommendations, use these steps:
-
Open Settings.
-
Click on Personalization.
-
Click on Start.
-
Turn off the “Show suggestions occasionally in Start” toggle switch.

Once you complete the steps, the Start menu will stop showing promotions for apps from the Microsoft Store.
Show or hide recently added or most used apps
To show or hide recently added or most used apps in the Start menu, use these steps:
-
Open Settings.
-
Click on Personalization.
-
Click on Start.
-
Turn on or off the “Show recently added apps” toggle switch.

-
Turn on or off the “Show most used apps” toggle switch.
After you complete the steps, the Start menu will reflect your configuration for recently added and most used apps.
Change the Start Menu color
To change the Start menu color scheme, use these steps:
-
Open Settings.
-
Click on Personalization.
-
Click on Colors.
-
Select the Custom option for the “Choose your color” setting.

-
Choose the Dark option in the “Choose your default Windows mode” option.
-
Check the “Start, taskbar, and action center” option in the “Show accent color on the following surfaces” setting.
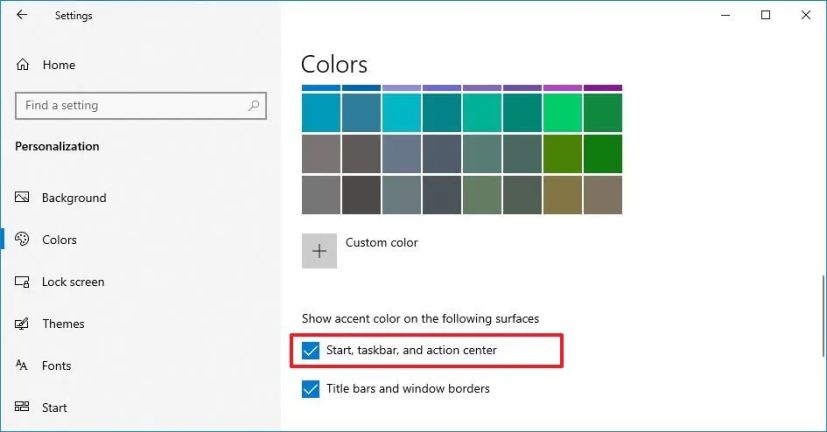
-
(Optional) Select a different color under the “Windows colors” setting to change the menu color.
Once you complete the steps, the next time you open the Start menu, it should reflect the new color scheme.
Although the Start menu on Windows 10 offers a lot of customization options, you may still be able to find third-party tools to further change the design of the menu. However, I don’t recommend using them because these tools usually have to make system changes that affect system performance and potentially break the setup.
It’s important to note that Windows 10 is scheduled to retire on October 14, 2025, and after this date, Microsoft will stop offering maintenance and security updates. If your computer is compatible, you should upgrade to Windows 11 as soon as possible.
