
- To install updates on Windows 10 from PowerShell, open “PowerShell (admin),” run the “Install-Module PSWindowsUpdate” command to install the module, “Get-WindowsUpdate” to view available updates, and “Install-WindowsUpdate” to install all the cumulative updates.
- To download, install, and reboot Windows 10, open “PowerShell (admin)” and run the “Get-WindowsUpdate -AcceptAll -Install -AutoReboot” command.
- The “Get-WindowsUpdate -Install -KBArticleID ‘KB5031445′” command allows you to install a specific Windows 10 update.
UPDATED 11/8/2023: Windows 10 updates happen automatically or manually through the Windows Update settings. However, if you try to patch a new installation or create a custom script to automate the process, you can use commands to download and install missing patches with the “PSWindowsUpdate” module on PowerShell.
Michal Gajda has created the PSWindowsUpdate module, and it’s available through the PowerShell Gallery. It includes the components to make it easy to check, download, and install updates on Windows 10.
In this guide, I will teach you the steps to check and install updates for Windows 10 using PowerShell.
Update Windows 10 from PowerShell
To check and install updates with PowerShell, use these steps:
-
Open Start on Windows 10.
-
Search for PowerShell, right-click the top result, and select the Run as administrator option.
-
Type the following command to install the module to run Windows Update and press Enter:
Install-Module PSWindowsUpdate
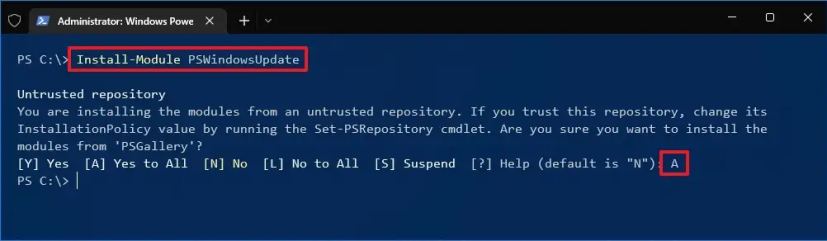 Quick note: After installing the module, you no longer need to repeat step No. 3 to use the module and manage updates.
Quick note: After installing the module, you no longer need to repeat step No. 3 to use the module and manage updates. -
Type A and press Enter to confirm.
-
Type the following command to check for updates with PowerShell and press Enter:
Get-WindowsUpdate
-
Type the following command to install the available Windows 10 updates and press Enter:
Install-WindowsUpdate

-
Type A and press Enter to confirm.
Once you complete the steps, the latest cumulative updates will be downloaded and installed on your computer.
Manage updates with PowerShell
The PSWindowsUpdate module includes many options to manage updates. You can always use the Get-Command –Module PSWindowsUpdate command to query a list of the available commands.
1. Auto reboot system after update command
To download, install, and then reboot the computer to complete the update process, use these steps:
-
Open Start.
-
Search for PowerShell, right-click the top result, and select the Run as administrator option.
-
Type the following command to download and install all the available updates, reboot the system, and press Enter:
Get-WindowsUpdate -AcceptAll -Install -AutoReboot
After completing the steps, Windows 10 will download and install all the available updates, rebooting the computer to apply the changes automatically.
2. Download a specific update command
To download and install a specific update on Windows 10 from PowerShell, use these steps:
-
Open Start.
-
Search for PowerShell, right-click the top result, and select the Run as administrator option.
-
Type the following command to list the available updates along with their KB numbers with PowerShell and press Enter:
Get-WindowsUpdate
-
Type the following command to download, install a specific update, reboot the system, and press Enter:
Get-WindowsUpdate -Install -KBArticleID 'KB5031445'
In the command, replace “KB5031445” with the KB name of the update you want to install.
Once you complete the steps, in this case, Windows 10 will download and install update KB5031445 on your device.
Windows 10 comes with the Windows Update Provider but has limited options compared to the PSWindowsUpdate module and is more complicated to use.
Update November 8, 2023: This guide has been updated to ensure accuracy and reflect changes.