
- To shut down Windows 11, open “Start,” click on “Power,” and choose “Shut down.”
- Another way is to right-click the “Start” button, open the “Shutdown or sign out” menu and choose “Shut down.”
- Or use the “Alt + F4” keyboard shortcut, choose “Shut down,” and click “OK.”
- You can also power off Windows 11 from Command Prompt and PowerShell with the “Shutdown” or “Stop-Computer” commands.
Although Windows 11 inherits most of the familiar design from previous versions, a lot of things are changing, including the power options to shut down or restart the computer.
In the past, you would open the Start menu and use the power menu from the bottom-left corner. However, since Windows 11 includes a new Start menu with a center alignment, it can be confusing to perform simple tasks, such as turning off or rebooting the system.
In this guide, you will learn the steps to find the power options to turn off a computer running Windows 11.
- Shut down Windows 11 from Start menu
- Shut down Windows 11 from Start button
- Shut down Windows 11 from keyboard shortcut
- Shut down Windows 11 from Lock screen
- Shut down Windows 11 from Command Prompt
- Shut down Windows 11 from PowerShell
Shut down Windows 11 from Start menu
To shut down Windows 11, use these steps:
-
Open Start on Windows 11.
-
Click the Power button in the bottom-right corner.
-
Select the Shut down option to turn off Windows 11.
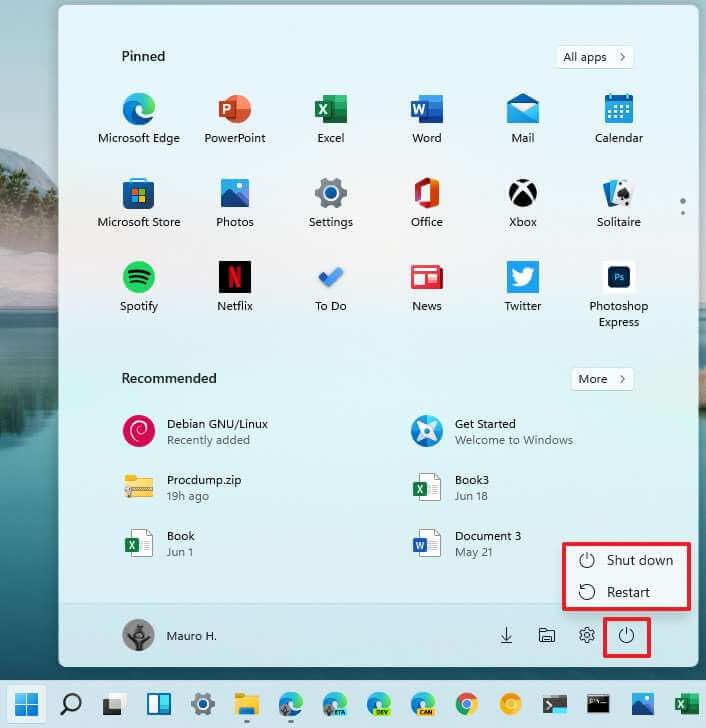
Shut down Windows 11 from Start button
To shutdown Windows 11 from the Start button, use these steps:
-
Right-click the Start button.
-
Select the “Shut down or sign out” menu.
-
Select the Shut down option to turn off the PC.

Shut down Windows 11 from keyboard shortcut
To shut down a computer through the legacy power options, use these steps:
-
Use the “Alt + F4” keyboard shortcut.
-
Use the drop-down menu and select the Shut down option.

- Click the OK button.
Shut down Windows 11 from Lock screen
To power off Windows 11 from the Lock screen, use these steps:
-
Click the Power button from the bottom-right corner.
-
Select the Shut down option to power down Windows 11.

Shut down Windows 11 from Command Prompt
To shut down a Windows 11 computer from Command Prompt, use these steps:
-
Open Start.
-
Search for Command Prompt, right-click the top result, and select the Run as administrator option.
-
Type the following command to shutdown Windows 11 and press Enter:
shutdown -s -t 00

Shut down Windows 11 from PowerShell
To turn off a computer running Windows 11 with a PowerShell command, use these steps:
-
Open Start.
-
Search for PowerShell, right-click the top result, and select the Run as administrator option.
-
Type the following command to shutdown Windows 11 and press Enter:
Stop-Computer

Once you complete the steps, Windows 11 will shut down immediately. If you specify a number other than zero in Command Prompt, then the system will wait that number of seconds before shutting down.