
On Windows 11, you can customize the touch keyboard and other input methods, such as voice typing and the emoji panel, with custom colors to add some of your own personality to the experience.
You can select from fifteen predefined themes or create your own theme. You can even use a custom image as a background across the input methods.
In the original release of Windows 11, you were limited to customizing the touch keyboard only. However, in version 22H2 and higher releases is now possible to change the colors for all text input methods, including the touch keyboard, voice typing, and emoji panel.
In this guide, you will learn the steps to change the theme color for the text input methods on Windows 11.
- Change keyboard, voice typing, emoji theme
- Create custom keyboard, voice typing, emoji theme
- Use background image on keyboard, voice typing, emoji theme
Change keyboard, voice typing, emoji theme
To change the theme color for the touch keyboard, emoji panel, voice typing, and other input elements on Windows 11, use these steps:
-
Open Settings on Windows 11.
-
Click on Personalization.
-
Click the Text input tab.
-
Select the theme for the touch keyboard, voice typing, and emoji panel.
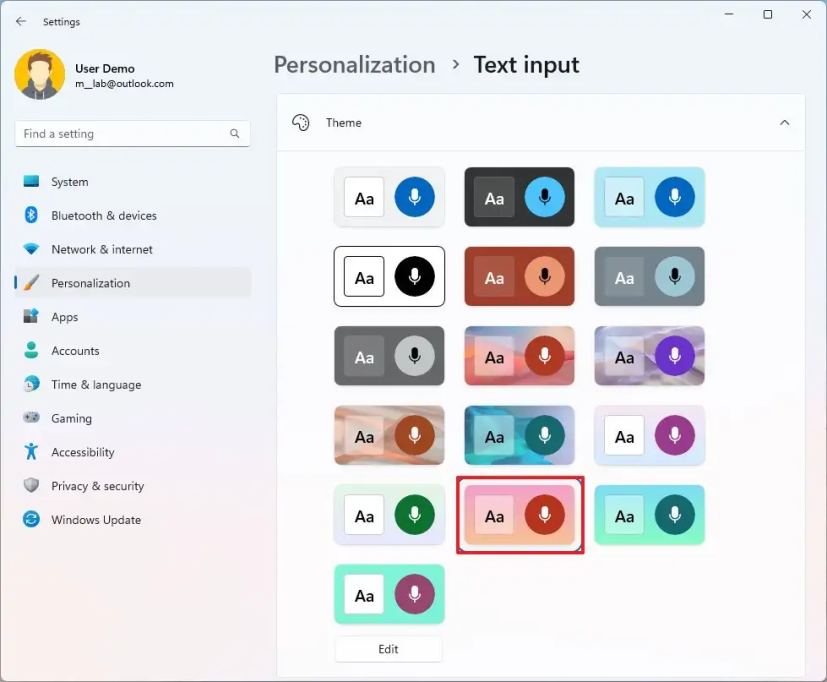
If you are customizing the touch keyboard, you can click the “Touch keyboard” setting to change the keyboard’s size, the font size, and whether to show the key background.
Create custom keyboard, voice typing, emoji theme
To create a custom text input theme, use these steps:
-
Open Settings.
-
Click on Personalization.
-
Click the Text input tab.
-
Under the “Theme” section, click the Custom theme button.

-
Use the “Background color” setting to choose the primary color of the text input interface.

-
Use the “Accent color” setting to choose the color for elements like buttons.
-
Use the “Text color” setting to specify a color for the text.
-
Click the Save button.
If you are customizing the keyboard, you can click the “Touch keyboard” setting to change the key background color, transparency, and text color.
Use background image on keyboard, voice typing, emoji theme
To use a custom image for the background of the input method editors on Windows 11, use these steps:
-
Open Settings.
-
Click on Personalization.
-
Click the Text input tab.
-
Under the “Theme” section, click the Custom theme button.

-
Click the Background picture setting.
-
In the “Choose a picture” setting, click the Browse button to select an image.

-
In the “Choose a fit” setting, select a fit option for the image.
-
Use the Image brightness slider to adjust the brightness of the background image.
-
Click the Save button.
Once you complete the steps, you will see the custom image as the background for the touch keyboard, emoji panel, voice typing, and other input methods.
The “Text input” settings are available on the Windows 11 2022 Update and higher releases. In the original release of Windows 11, the page was called “Touch keyboard,” and it only allowed you to change the settings for the on-screen keyboard.