On Windows 11, Dynamic Lock is a security feature that locks your computer when you step away from your desk based on the proximity of a Bluetooth-paired device (such as your phone or wearable), adding another layer of security.
When you enable the feature and step away from the computer, Windows 11 will wait 30 seconds and if the Bluetooth device isn’t nearby, it will lock the account automatically.
Dynamic Lock has two parts. You first need to pair a Bluetooth device (such as your iPhone or Android phone) to the computer, and then you have to enable Dynamic Lock in the Settings app.
In this guide, you will learn the steps to enable Dynamic Lock on Windows 11.
Enable Dynamic Lock on Windows 11
To enable Dynamic Lock on Windows 11, use these steps:
-
Turn on the Bluetooth device.
-
Turn on the device’s Bluetooth pair option to make it discoverable.
-
Open Settings on Windows 11.
-
Click on Bluetooth & devices.
-
Turn on the Bluetooth toggle switch to enable the wireless radio (if applicable).
-
Click the Add device button.
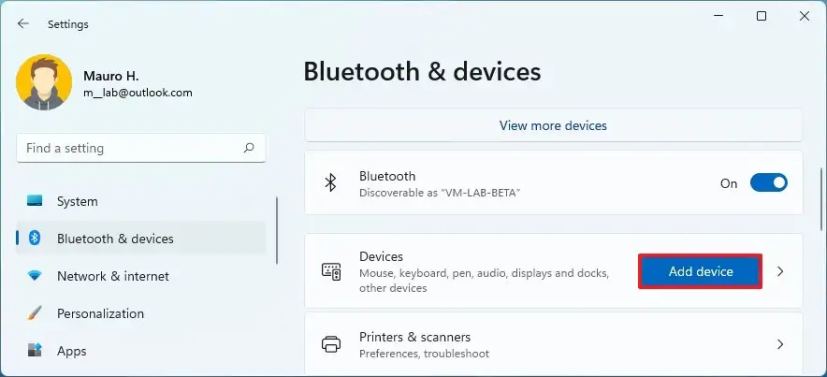
-
Select the Bluetooth option.

-
Choose the Bluetooth device from the list.

-
Continue with the on-screen directions (if applicable).
-
Click on Accounts.
-
Click the Sign-in options tab.
-
Select the Dynamic lock setting.
-
Check the “Allow Windows to automatically lock your device when you’re away” option.

Once you complete the steps, if your Bluetooth device isn’t near the computer, Windows 11 will wait 30 seconds and then turn off the screen and lock the account to secure your computer.
