
On Windows 11 or 10, sometimes, you may need to see the history of tasks you created to confirm they’re working correctly, but only to find out that nothing has been recorded by default in the history tab. Only the “Last Run Time” information is available in the console.
If you want to log the task events on Windows 11 (or even on Windows 10), the Task Scheduler includes an option to enable history manually (but for all tasks).
This guide will teach you the steps to enable or disable history for tasks on Task Scheduler on Windows 11.
- Enable history on Task Scheduler
- Enable Task Scheduler history from Command Prompt
- View task history on Task Scheduler
Enable history on Task Scheduler
To enable event history for Task Scheduler on Windows 11, use these steps:
-
Open Task Scheduler on Windows 11.
-
Right-click the Task Scheduler Library folder.
-
Select the “Enable All Tasks History” option to enable the feature.
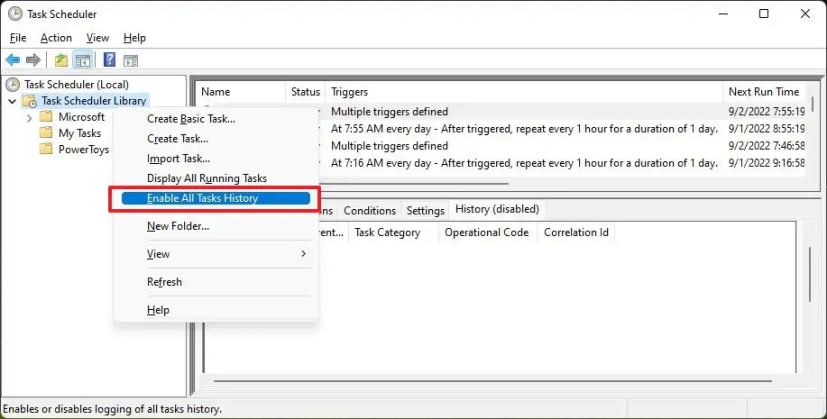
-
(Optional) Select the “Disable All Tasks History” option to disable the feature.
Once you complete the steps, the next time a task runs, the events will be recorded in the “History” tab.
Enable Task Scheduler history from Command Prompt
Alternatively, you can enable the history feature of tasks from Command Prompt using the “wevtutil” tool.
To enable Task Scheduler history with command, use these steps:
-
Open Start.
-
Search for Command Prompt, right-click the top result, and select the Run as administrator option.
-
Type the following command to enable task history and press Enter:
wevtutil set-log Microsoft-Windows-TaskScheduler/Operational /enabled:true

-
Type the following command to confirm that the feature is enabled and press Enter:
wevtutil get-log Microsoft-Windows-TaskScheduler/Operational
-
(Optional) Type the following command to enable task history and press Enter:
wevtutil set-log Microsoft-Windows-TaskScheduler/Operational /enabled:false
After you complete the steps, Task Scheduler will enable history for all tasks.
When using the history feature, you cannot enable history for one task, it’ll turn on for all of them.
View task history on Task Scheduler
To view the history of a task, use these steps:
-
Open Task Scheduler.
-
Select the task on the right side.
-
Click the History tab.

After you complete the steps, under the “History” tab, you will find the history of every time the task was run. The details include date and time, event identification, task category, operational code, and more.