
On Windows 10, “Hibernate” is a power mode that works similarly to the sleep mode, but it saves the state of your device into the hard drive instead of keeping apps running on memory. Using hibernation, you can completely power off your computer and resume exactly where you left off.
The problem with Hibernate is that it does not always work as expected. For example, several users (including myself) have reported that when using the Hibernate option on Windows 10, the screen goes off, fans keep working, and the LED lights stay on for a long time until the device turns off. However, on return, the computer usually starts without any applications you left running.
Unfortunately, it’s an issue that can occur for several reasons. While there’s not a specific set of instructions that fits every case, you can do a few things to troubleshoot and fix problems with hibernation.
This guide will teach you how to resolve problems with the hibernation feature on Windows 10.
- Fix hibernation from Power Troubleshooter
- Fix hibernation by disabling Fast Startup
- Fix hibernation by changing power plan
Fix hibernation from Power Troubleshooter
To fix issues with the Hibernate option on Windows 10 with the Power Troubleshooter, use these steps:
-
Open Settings on Windows 10.
-
Click on Update & Security.
-
Click on Troubleshoot.
-
Click the Additional troubleshooters option.

-
Under the “Troubleshoot” section, select the Power option.
-
Click the “Run the troubleshooter” button.

-
Continue with the on-screen directions to fix the hibernation problem.
Once you complete the steps, use the Hibernate option on Windows 10 again to see if it works.
Fix hibernation by disabling Fast Startup
Usually Fast Startup option is the root of many power-related problems on Windows 10, which means disabling the feature can resolve the issue.
To disable Fast Startup to fix hibernation problems on Windows 10, use these steps:
-
Open Control Panel.
-
Click on Hardware and Sound.
-
Click on Power Options.
-
Click the “Choose what the power buttons do” option from the left navigation pane.
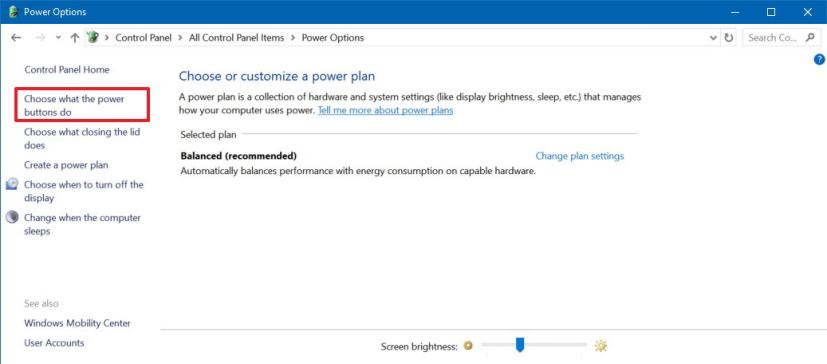
-
Click the “Change settings that are currently unavailable” option.
-
Under the “Shutdown settings” section, clear the “Turn on fast startup” option.

-
Click the Save Changes button.
After you complete the steps, restart your computer, wait a few minutes, and then try to hibernate again.
Fix hibernation by changing power plan
You may be experiencing issues due to a problem with your current power plan configuration. If this is the case, you can do two things. You can reset the plan to its default settings or start with a new power plan.
Reset power plan to default
To reset the power plan to its default settings, use these steps:
-
Open Start.
-
Search for Command Prompt, right-click the top result, and select the Run as administrator option.
-
Type the following command to reset your power plan and press Enter:
powercfg -restoredefaultschemes

Create a new power plan
To create and switch to a new power plan on Windows 10, use these steps:
-
Open Control Panel.
-
Click on Hardware and Sound.
-
Click on Power Options.
-
Click the “Create a power plan” option from the left navigation pane.

-
Choose the settings you want to use with the power plan.
-
Confirm a name for the new plan.
-
Click the Next button.

-
Select the settings you want.
-
Click the Create button.
Once you complete the steps, wait a few moments and try to use the hibernation mode on your Windows 10 device.
It’s worth noting that these are common troubleshooting steps to fix power-related problems. The issue could also be due to compatibility, corrupt files, or outdated graphics card driver or drivers for other peripherals connected to your device.
In addition to the instructions outlined above, you may want to install the latest video driver and disconnect any accessory (for example, camera, phone, printer, external storage, and Bluetooth devices) to see if that fixes the problem with hibernation on Windows 10.