
UPDATED 3/9/2024: On Windows 11, you can install Windows Subsystem for Android (WSA) to add support to run Android apps from the Amazon Appstore (or sideload).
The platform is still available as a preview, which means it’s still under development, but anyone can download it in the stable change of Windows 11. However, it’s only available for devices in the United States, Japan, and 31 other territories, so you must set the language settings to these regions. Furthermore, signing in to the Amazon Appstore with a United States-based account is required to install Android apps.
This guide will teach you the steps to install WSA on Windows 11.
Install WSA on Windows 11
Although installing the Windows Subsystem for Android requires only one click from the Microsoft Store, you still need to complete various steps before adding the support.
1. Prerequisites
The apps in the Amazon Appstore require 8GB of RAM (16GB recommended), a solid-state drive (SSD), and a supported processor (Intel Core i3 8th Generation, AMD Ryzen 3000, Qualcomm Snapdragon 8c, or above), and the Microsoft Store app must be version 22110.1402.6.0 or higher. You can check the Store app version by clicking the “Get updates” button in the Library tab of the app (bottom-left corner).
You can use these instructions to check your computer specifications on Windows 11.
2. Enable Virtual Machine Platform
Before enabling the Virtual Machine Platform feature, the computer must enable virtualization on the UEFI firmware. If you don’t have this feature enabled, check with your computer manufacturer to find the details to complete this task.
To enable Virtual Machine Platform on Windows 11, use these steps:
-
Open Start on Windows 11.
-
Search for Turn Windows features on or off, and click the top result to open the app.
-
Check the “Virtual Machine Platform” option.
-
Click the OK button.
-
Restart the computer.
Once you complete the steps, you can continue with the steps to install WSA.
3. Install Windows Subsystem for Android
There are multiple ways to install the Windows Subsystem for Android. You can install the Amazon Appstore, which installs the WSA automatically. Or you can install the “Windows Subsystem for Android with Amazon Appstore” app, which also installs the Amazon app store.
Amazon Appstore
To install the Amazon Appstore (with WSA) on Windows 11, use these steps:
-
Click the Install button.

Once you complete the steps, you can install Android apps on Windows 11. If you have problems installing this app, you can install WSA directly with the steps below.
Windows Subsystem for Android with Amazon Appstore
To install the Windows Subsystem for Android with Amazon Appstore, use these steps:
-
Open the Windows Subsystem for Android with the Amazon Appstore app page.
-
Click the Install button.
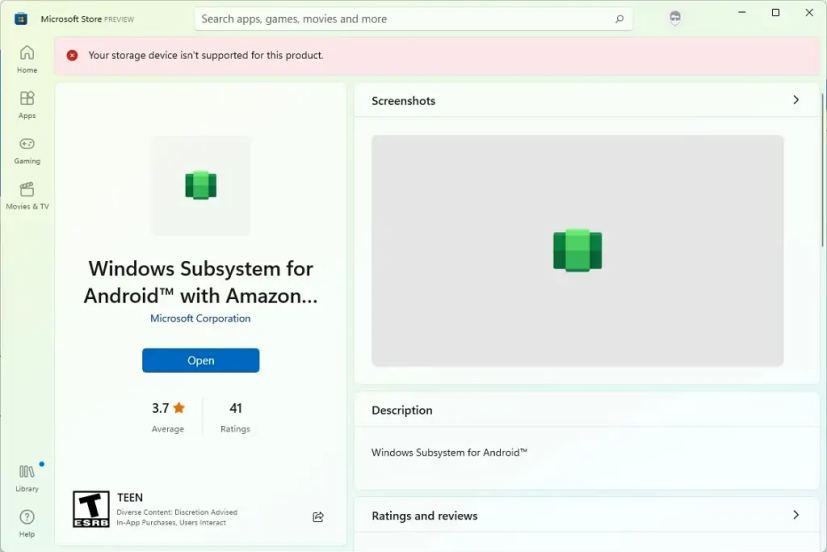
After you complete the steps, you can start running Android apps on Windows 11.
Force installation from PowerShell
Alternatively, you can force the installation using PowerShell commands if you have a device with supported hardware.
To install WSA manually with PowerShell on Windows 11, use these steps:
-
Select the Productid option, paste this ID: 9p3395vx91nr, select the Slow option, and click the Check button.

-
Click the MicrosoftCorporationII.WindowsSubsystemForAndroid_2210.40000.7.0_neutral_~_8wekyb3d8bbwe.msixbundle link to save the app package (1.35GB).
 Quick note: Bear in mind that the version number (2210.40000.7.0) may differ depending on when you download the application. This also means that you need to update the PowerShell command accordingly in step 7.
Quick note: Bear in mind that the version number (2210.40000.7.0) may differ depending on when you download the application. This also means that you need to update the PowerShell command accordingly in step 7. -
Open Start.
-
Search for PowerShell, right-click the top result, and select the Run as administrator option.
-
Type the following command to change the directory to the folder with the Msixbundle file and press Enter:
cd C:\PATH\TO\Msixbundle
In the command, update the path with the location where you saved the package file.
-
Type the following command to install Windows Subsystem for Android on Windows 11 and press Enter:
Add-AppxPackage MicrosoftCorporationII.WindowsSubsystemForAndroid_2210.40000.7.0_neutral_~_8wekyb3d8bbwe.msixbundle.msixbundle
In the command, update the app package name with the name of the file you have downloaded.
Once you complete the steps, the Windows Subsystem for Android and the Amazon Appstore app will install on your computer.
Update March 9, 2024: Although you can continue to use the platform, Microsoft has discontinued its development of WSA, and it will no longer work after March 2025. If you’re looking for an alternative, you can use BlueStack or the Google Play Games app (if you want to run Android games on your PC).

