
- Microsoft is implementing a new feature to limit Edge’s RAM usage on Windows devices.
- It allows you to set how much memory the browser should allocate while gaming or at all times.
- To manage resource controls, open Microsoft Edge > System and Performance, turn on “Resource controls,” and set the memory limit for the browser.
- If the option is missing, you can enable it manually with this
--enable-features=msEdgeResourceControlsRamLimitercommand.
UPDATED 5/14/2024: Microsoft is building a feature that will allow you to limit the system memory usage of Microsoft Edge on Windows 11 and 10. According to the company, starting with version 125, the default browser for Windows devices will include new “Resource controls” settings to manage RAM usage.
One of the constant problems with web browsers, especially Google Chrome, has been out-of-control memory usage, and this relates to Microsoft Edge because this browser is based on the Chromium engine, also developed by Google.
Microsoft has come up with ways to optimize its browser for performance with different features, such as the “Efficiency mode” to optimize system resources when running on battery and the “Sleeping tabs” feature that puts tabs to sleep after some time of inactivity to free up system resources, including memory. However, the company is now taking it one step further with the new “Resource controls” settings that allow you to specify exactly how much memory Microsoft Edge can use.
In this guide, I will teach you the steps to configure the memory limiter on the default browser of Windows.
Limit RAM usage on Microsoft Edge
To limit the amount of RAM that Edge can use on Windows, use these steps:
-
Open Microsoft Edge.
-
Click the Settings and more (three dots) button from the top-right.
-
Choose the Settings option.
-
Click on System and performance.
-
Turn on the Resource controls toggle switch under the “Manage your performance” section.
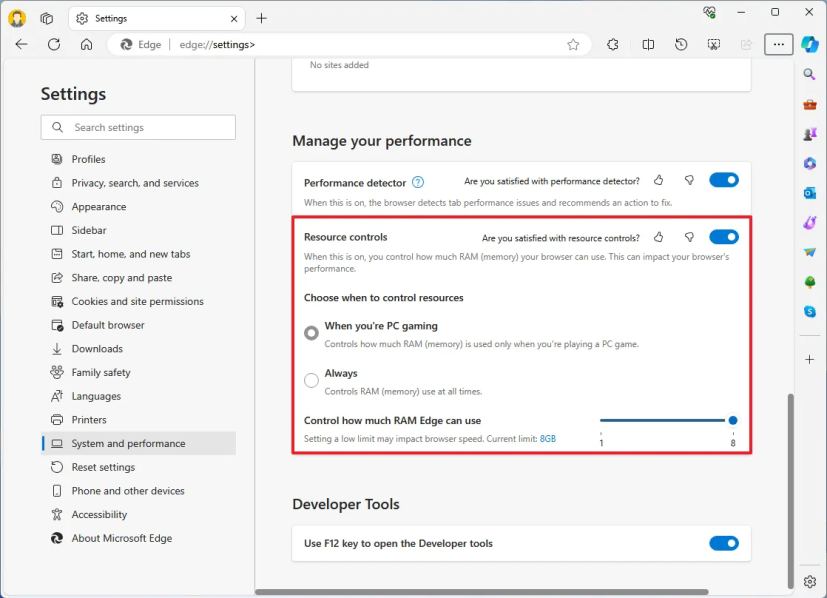
-
Choose the “When you’re PC gaming” option to turn on the feature only to reduce memory while playing games or the “Always” option to keep the feature always monitoring the resources.
-
You can use the “Control how much RAM Edge can use” slider to set the browser’s RAM limit.
Once you complete the steps, the settings will apply to the browser. Furthermore, you will also view the feature working from the “Browser essentials” panel along with the other features.

It’s important to note that limiting the system resources that the browser can access will affect performance, depending on how much you restrict the setting.
Although this is a handy feature, you should allow the system to control the system resources automatically unless it’s really needed.
Enable RAM limiter on Edge
The feature is available in the latest preview of Microsoft Edge in the Beta Channel. If the feature isn’t available, you will have to enable it manually by right-clicking the browser shortcut, choosing the “Properties” option, and appending the --enable-features=msEdgeResourceControlsRamLimiter line at the end of the “Target” setting. Then, click the “Apply” and “OK” buttons.

You may also need to disable “Startup Boost” from edge://settings/system if you cannot enable the feature by adding the above command to the browser shortcut.
It’s unclear when this feature will roll out to users, but since there’s a working preview in the browser, I expect it may take a few releases before everyone can access it. However, it’s important to note that not every feature that passes through the Canary Channel is guaranteed to ship in the final version.
Are you planning to enable the RAM limiter on Microsoft Edge? Share your thoughts in the comments.
Update May 14, 2024: This guide has been updated to ensure accuracy and reflect changes to the process.