On Windows 11, you can open the Settings app in more than one way, and each method is quicker than the other, and in this guide, we’ll show you how.
Windows 11 has the Settings app, which is an application that is constantly evolving that allows you to control and customize virtually everything in the operating system. You can change the look and feel of the desktop, enable and disable features, customize settings, install updates or upgrade to a new version of Windows 11, and a lot more.
However, the Settings app is only useful if you know how to get to it. Fortunately, Windows 11 makes it super easy since there are many entry points to open the app.
This guide will show you virtually every way to open the Settings app on Windows 11.
Open Settings app on Windows 11
1. Open Settings from keyboard shortcut
The quickest way to open the Settings app is by using the “Windows key + i” keyboard shortcut.

2. Open Settings from Quick Link menu
Another easy way to open the Settings app is to right-click the Start button to open the “Quick Link” menu and select the Settings option.

3. Open Settings from Start menu
To open the Settings app, open Start and select the Settings icon from the “Pinned” section to open the app.

If the option is not present, click the All apps button in the Start menu, scroll down to the “S” section, and select the Settings option.

You can also add quick access to the Settings app next to the power button.
4. Open Settings from Search
You can also open the Settings app from Windows Search by clicking the Search button in the Taskbar or using the “Windows key + S” keyboard shortcut and then searching for Settings and selecting the top result.

5. Open Settings from Taskbar
If you want to use the Taskbar, you have several entry points to open the Settings app. You can right-click the Taskbar and select the “Taskbar settings” option, which opens a specific page in Settings, but it’s still a quick way to access the application.
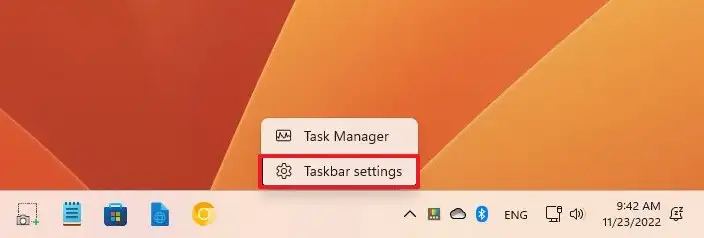
You can use the “Windows key + A” keyboard shortcut to open the “Quick Settings” flyout and click the Settings (gear) button to open the app.

You can also right-click the “clock” or “network” icons in the System Tray to access specific pages on the Settings app.

Or you can pin the Settings icon to the Taskbar. You can do this by opening the Start menu, right-clicking the Settings icon, and choosing the “Pin to taskbar” option.

6. Open Settings from Run command
If you are in the Run command (Windows key + R shortcut), you can also open the Settings app using the ms-settings: command and click the OK button.

The “ms-settings:” is a special system command that you can also use to open specific pages in the Settings app. For example, you can use the “ms-settings:signinoptions” to open the “Sign in options” page or the “ms-settings:windowsupdate” to open the “Windows Update” page. The “ms-settings:” command uses a URI scheme to access virtually any page on the Settings app.
7. Open Settings from Desktop
Alternatively, it’s also possible to open the Settings app from the right-click desktop context menu since you will have access to the “Display” and “Personalization” pages.

While this guide outlines many ways to open Settings, these are not the only ones. You may also find other entry points from Control Panel and other locations.
