- To change the default GPU per app on Windows 11, open Settings > System > Display > Graphics, choose the app and select the default graphics card.
UPDATED 10/28/2024: On Windows 11, you can choose the preferred GPU an app should utilize using one of the available control panels from AMD or NVidia. However, if you have a system with multiple graphics cards and want a particular app to use the high-performance card (or least powerful to improve battery life), you can also control this feature through the “Display” settings page.
However, the steps will be slightly different depending on the Windows version installed on your computer since Microsoft has updated the “Graphics” settings starting with the upgrade to Windows 11 24H2. If you’re still on Windows 10, you can use these instructions to change the graphics settings.
In this guide, I will teach you the steps to choose the GPU an app should use on Windows 11.
Change default GPU for apps on Windows 11 (24H2)
To set a specific GPU for an app on Windows 11 24H2 (and higher), use these steps:
-
Open Settings on Windows 11.
-
Click on System.
-
Click the Display page on the right side.
-
Click the Graphics setting under the “Related settings” section.

-
Click the “Add desktop app” or “Add Microsoft Store app” button.
Quick note: If you have to add a desktop app, you will need to select the “.exe” file. On the other hand, if you have to add a Microsoft Store app, you can select the app from the list. -
Click on the app to expand its settings.
-
Choose the graphics card the app should use in the “GPU preference” setting:
- Let Windows decide (default) — the system automatically determines which GPU to use.
- Power Saving — runs the app on the GPU that uses the least power, usually the integrated graphics processor.
- High Performance — runs the app on the most capable GPU, usually an external or discrete graphics processor.
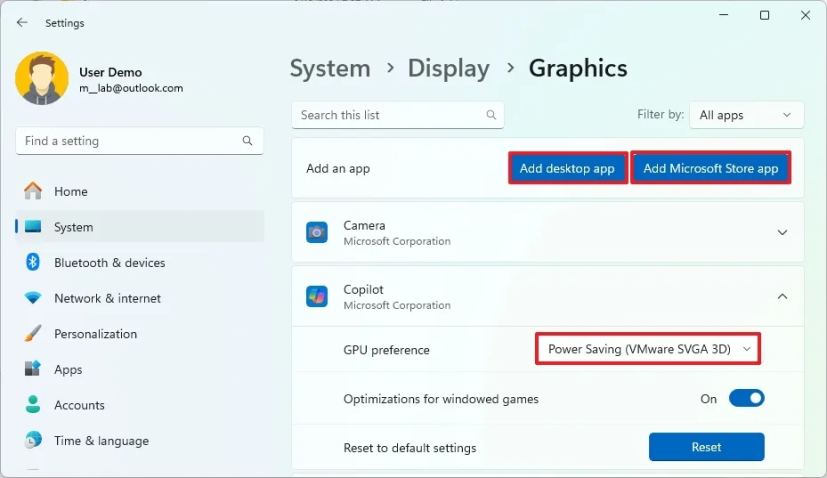
-
(Optional) Turn on the “Optimizations for windowed games” toggle switch if you’re customizing a game.
-
Restart the application (if applicable).
Once you complete the steps, the graphics settings will apply to the application or game you have selected on Windows 11 24H2.
If you no longer need this customization, you can undo the changes using the same instructions, but on step 5, click on the app and click the “Reset” button.
Change default GPU for apps on Windows 11 (23H2)
To change the default GPU for apps on Windows 11 23H2 (or earlier), use these steps:
-
Open Settings.
-
Click on System.
-
Click the Display page on the right side.
-
Under the “Related settings” section, click the Graphics setting.

-
Select the “Desktop app” option to choose an app you installed outside the Sotre or the “Microsoft Store app” option to select an app from the Store using the “Add an app” setting.
-
Click the Browse button to select the application.

-
Click the Options button.

-
Specify the GPU for the app:
- Let Windows decide (default) — the system automatically determines which GPU to use.
- Power saving — runs the app on the GPU that uses the least power, usually the integrated graphics processor.
- High performance — runs the app on the most capable GPU, usually an external or discrete graphics processor.

-
Click the Save button.
Once you complete the steps, the app will use the specified graphics card the next time you launch it. You may also need to repeat the steps to configure other applications.
When using the “Graphics preference” on Windows 11, the settings will take precedence over the same settings available in other control panels, such as the one available from NVidia and AMD, which you can continue to use to configure additional features.
Although Windows 11 makes setting the default GPU an app should use easier, it can always choose which graphics card to use. So, if you change the graphics settings and the application defaults to another GPU, you will need to adjust the settings within the app.
If you no longer need the feature, go to the “Graphics” page, select each application using a custom setting, and click the “Remove” button.
Update October 28, 2024: This guide has been updated to include a video tutorial to follow these instructions.
