
- To use Microsoft Paint’s generative fill feature, open an image with Paint, select the area with the “Rectangle” or “Free-form” option, click on “Generative fill,” compose a prompt with the object to create, and click on “Keep.”
On Windows 11, the Microsoft Paint app includes a generative fill feature that uses AI to create new objects or edit existing elements from an image while maintaining the project’s art style.
For example, if you have a picture of a forest landscape, you can select an area and use the prompt to create additional objects, such as a cabin or more trees. Alternatively, you can choose an object and use a text prompt to generate a different landscape using AI.
In this guide, I will explain how to get started using the generative fill feature in Microsoft Paint for Windows 11.
Create new objects with generative fill on Paint
To create new objects on an image with generative fill on Microsoft Paint, use these steps:
-
Open the Microsoft Paint app.
-
Click on File, choose the Open option, and load the image to edit.
-
Choose the “Rectangle” or “Free-form” option from the “Selection” tools.
-
Select the area where you want to use generative fill.
-
Click the Generative fill button.

Paint generative fill option / Image: Microsoft -
Compose a prompt for the object you want to create with AI.
-
Click the Create button.

Create generative fill with AI / Image: Microsoft -
(Optional) Click the Try again button to recreate the object.
-
Click the Keep button.
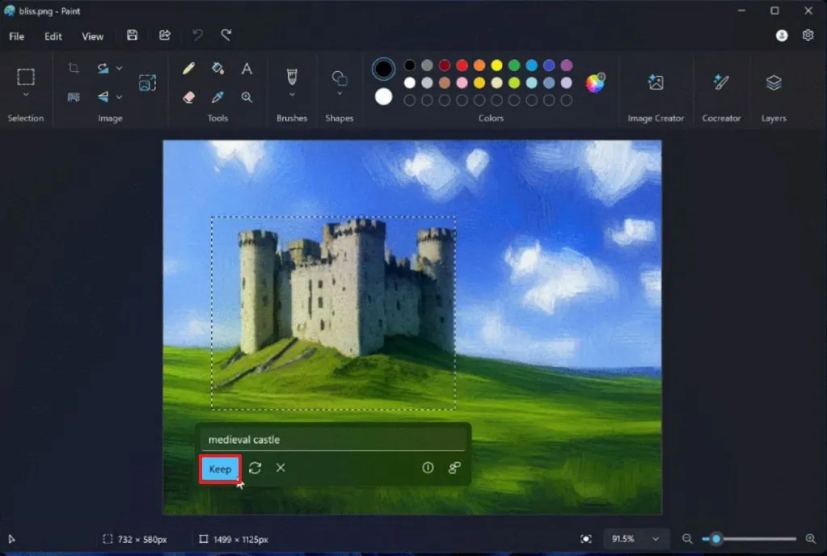
Apply generative fill on image / Image: Microsoft
Once you complete the steps, the generative fill feature will try to create the object based on your prompt. After saving the file, you won’t be able to undo changes. As a result, it’s best to work with a copy of the image instead of the original file.
Microsoft is currently making the generative fill feature available only for Copilot+ PCs equipped with Snapdragon ARM-based processors and a Neural Processing Unit (NPU) to process the images locally on your computer.
Also, you will need version 11.2410.28.0 or a higher release of the Microsoft Paint app. You can always check for updates on the Microsoft Store app through the “Downloads” page. Furthermore, at the time of this writing, the feature is only available for devices enrolled in the Canary and Dev Channels of the Windows Insider Program.