
On Windows 11, you have at least two ways to download and play Android games, and in this guide, you will learn how. If you want to play Android games on your Windows computer, you have two options. You can access the games through the Google Play Games platform or the Amazon AppStore using the Windows Subsystem for Android.
Google Play Games is an app from Google that officially makes it possible to play Android games on Windows. The application uses a virtualization layer that allows games from a different platforms to run on Windows 11 or 10. The Google Play Games app is still a preview as a beta download that gives you access to many games, such as 1945 Air Force, Blade Idle, Cookie Run: Kingdom, and Evony: The King’s Return. The catalog only has handful of games, but Google will continue to add more titles.
Microsoft also offers the Windows Subsystem for Android (WSA), which also uses a virtualization layer that allows you to download and install Andriod apps and games. However, unlike the Google platform, you will be downloading the games available from the Amazon AppStore since WSA doesn’t support Google services.
This guide will teach you the steps to download, install, and play Android games on Windows 11.
Play Android games from Google Play Games
If you plan to use the “Google Play Games” platform, you will need a device running Windows 11 with at least an Intel UHD 630 graphics, four or more processor cores, and 8GB or more of memory. In addition, you will need to have virtualization enabled on the system.
To play Android games from Google Play Games on Windows 11, use these steps:
-
-
Click the Download (beta) button to download the installer.

-
Double-click the file to install the application.
-
Click the “Sign in with Google” to access the service with your Google account.

-
Create a gaming profile (also known as the Gamertag).
-
Click the Create profile button.

-
Click the Accept button to accept the terms.
-
Click the Finish button to accept the privacy terms.
-
Click on All games from the left pane.
-
(Optional) Turn on the “Only show games that run well on this PC” toggle switch.

-
Choose the Android game to play on Windows 11.
-
Click the Install button.

Once you complete the steps, you can play Android games on Windows 11, and the progress will sync across devices, allowing you can pick up where you left off on your phone or tablet.
The support for Android games is currently limited to the United States, Canada, Mexico, Brazil, Indonesia, the Philippines, Malaysia, Singapore, Taiwan, Hong Kong, and South Korea.
The Google Play Game platform is also available for Windows 10 devices.
Play Android games from Windows Subsystem for Android
The Windows Subsystem for Android requires 8GB of RAM (16GB recommended), a solid-state drive (SSD), and a supported processor (Intel Core i3 8th Generation, AMD Ryzen 3000, Qualcomm Snapdragon 8c, or above).
To play Android games on Windows 11 through the Windows Subsystem for Android with Amazon Appstore, use these steps:
-
Open Start on Windows 11.
-
Search for Turn Windows features on or off, and click the top result to open the app.
-
Check the “Virtual Machine Platform” option.

-
Click the OK button.
-
Restart the computer.
-
Open the Windows Subsystem for Android with the Amazon Appstore app page.
-
Click the Install button.
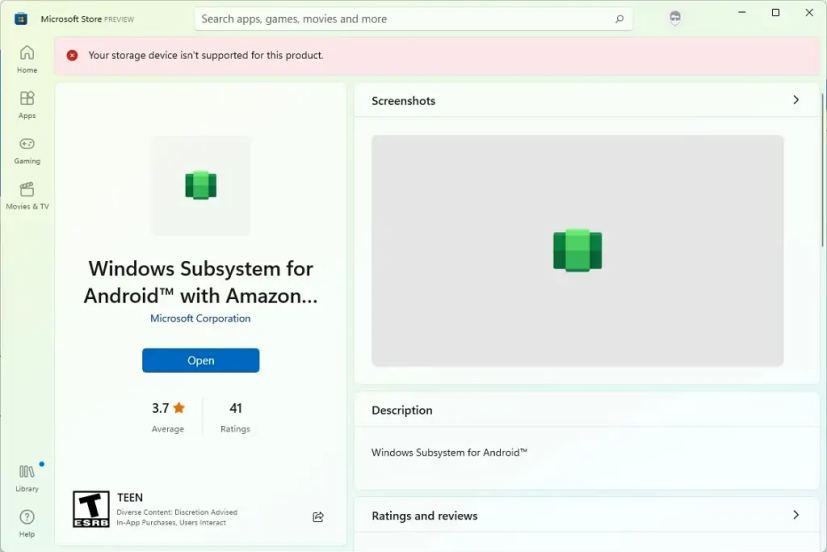
-
Open Start on Windows 11.
-
Search for Amazon Appstore and click the top result to open the app.
-
Sign in with Amazon (U.S.-based) account.

-
Search and select the game.
-
Click the Install button.
After you complete the steps, you can start playing the Android game on Windows 11.