
Windows 10 makes it easy to configure a proxy server, and in this guide, we will show you how to complete this task. A proxy server is a service that acts as an intermediary between your computer and the internet. When using this service, requests you make to websites and other services will be handled by the proxy on your behalf.
Although anyone can set up and use a proxy server, typically, you will see the use of a proxy in organizations and schools. The reason is because of the benefits of using this technology. Using a proxy server helps save data usage and reduce bandwidth use because web requests are cached in the server and then served again when the user requests the same content.
It protects the computer identity by hiding the IP address of the client making an internet request. It can improve security by blocking malicious traffic and logging user’s activities. It can also block sites, as using rules, a company can stop users from accessing social networks and other websites. A proxy server can do many more, but these are the main bullet points of its capabilities.
In this guide, you will learn three ways to set up a proxy server on your Windows 10 device without the need for third-party tools.
- Set up proxy server on Windows 10
- Set up automatic proxy using script on Windows 10
- Set up automatic proxy using manual configuration on Windows 10
Set up proxy server on Windows 10
The following steps to configure proxy server settings on Windows 10 will apply to Ethernet and Wi-Fi network connections, but these settings won’t be used during a VPN connection.
To enable automatic configuration for proxy server on Windows 10, use these steps:
-
Open Settings on Windows 10.
-
Click on Network & Internet.
-
Click on Proxy.
-
Turn on the Automatically detect settings option to set up a proxy server on Windows 10.
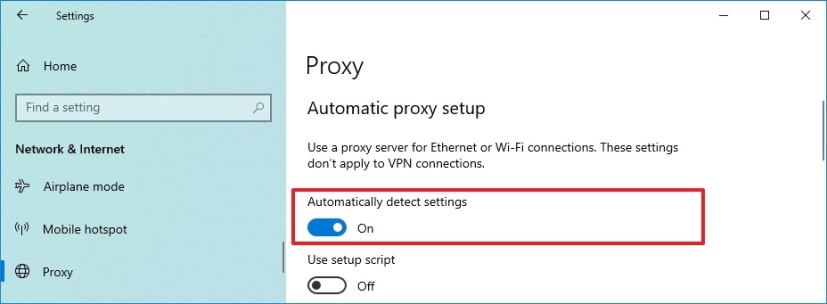
Proxy server automatic setup
Windows 10 will automatically detect the settings using the Web Proxy Auto-Discovery Protocol (WPAD) when the Automatically detect settings option is enabled. Typically, organizations and schools will use this feature to automatically configure or change the proxy settings to computers connected to their networks.
If you do not want your device to detect settings automatically, or you are trying to set up a proxy server manually, you need to turn off the Automatically detect settings toggle switch.
Set up automatic proxy using script on Windows 10
It is also possible to configure a proxy server using a setup script. You’ll need to manually configure this option adding the address to the server hosting the script, but the proxy setup will happen automatically.
To configure a proxy server using a script, use these steps:
-
Open Settings.
-
Click on Network & Internet.
-
Click on Proxy.
-
Under the “Automatic proxy setup” section, turn on the Use setup script toggle switch.
-
In the “Script address” textbox, type the address of the script (or .pac file).

Windows 10 proxy server script setup -
Click the Save button.
After you complete the steps, Windows 10 will read the configuration from the script located in the address you specified.
Set up automatic proxy using manual configuration on Windows 10
To fully set up or change proxy server settings manually on Windows 10, use these steps:
-
Open Settings.
-
Click on Network & Internet.
-
Click on Proxy.
-
Under the “Manual proxy setup” section, turn on the Use a proxy server toggle switch.
-
In the “Address” textbox, type the address that connects to the proxy server.
-
In the “Port” textbox, type the port number required for the proxy to work.

Proxy server manual setup on Windows 10 -
Click the Save button.
Once the proxy is configured, network traffic will automatically pass through the proxy server. However, it is also possible to specify a list of addresses that will not use the proxy.
You can use the text box in the “Manual proxy setup” section to specify these addresses using a semicolon (;) to separate each entry. If you have multiple addresses from the same domain, you can use an asterisk as a wildcard. For example, *.website.com will match all the address in the asterisk part, including forums.website.com, docs.website.com, etc.
Technically, there is no need for local network traffic to go through a proxy unless required for your organization. If you do not want to connect to local resources using a proxy, you should check the Don’t use the proxy server for local (intranet) addresses option.