- New features for Windows 11 23H2 include Copilot, Taskbar ungrouping, new File Explorer, new Windows Backup app, Dynamic Lighting, Presence sensing, Passkeys security support, Dev Drive, and RAR and 7zip support.
- The update also brings many changes and improvements, such as a Wi-Fi password finder, option to hide date and time, improved Nearby Sharing, Snap Layouts suggestions, changes to the Start menu, and several changes to the Settings app.
- Windows 11 23H2 was officially available on October 31, 2023, but as a preview, with broader availability on November 14.
UPDATED 1/4/2024: Windows 11 23H2 (or Windows 11 2023 Update) is officially available starting October 31, 2023, for compatible devices already on version 22H2. This update represents the next feature update for the client version of Windows 11, and it packs a lot of new features, changes, and improvements.
The update available on October 31 is the KB5031455, which bumps the build number to 22621.2506 and rolls out all the new features that Microsoft has been working on in a dormant state. The KB5027397 is the enablement package that installs after the KB5031455, and it servers as a “master key” to enable the new improvements and changes the version number from 22H2 to 23H2, bumping the build number to 22631.2506. Also, it extends the support for another 24 months for Windows 11 Pro and Home and 36 months for the Enterprise edition.
It’s also important to note that at the time of writing, the new version is available as a preview in the Stable Channel, but it should become more broadly available on November 14, 2023.
If you already have a device with version 22H2, you must trigger manually through the “Windows Update” settings page after turning on the “Get the latest updates as soon as they’re available” option. This update doesn’t require reinstallation.
On the other hand, if you have a computer with Windows 11 21H2 or a supported version of Windows 10, you will first have to upgrade to version 22H2 and then use “Windows Update” to install the new version. Microsoft also offers the Installation Assistant and ISO file to perform an in-place upgrade or clean installation. The Media Creation Tool will become available with the latest update on November 15, 2023.
This guide includes the new features and changes as they appeared through the Windows Insider Program and will be updated regularly to reflect the changes. Last updated on November 4, 2023, with the changes available on build 23550. This guide doesn’t include references to features in development that Microsoft did not officially announce.
TL;DR
In short, these are the top new features on Windows 11 23H2:
- Copilot AI chatbot.
- New File Explorer interface.
- Native RAR, 7-zip, TAR, and GZ support.
- New ungroup and labels for apps in the Taskbar.
- New Windows Backup app.
- New Dynamic Lighting to control RGB lighting.
- New Home page for Settings with interactive cards.
- Virtual drives (VHD, VHDX, and Dev Drive) management from Settings.
- New Dev Home app for developers.
- Updated passkey experience with new management settings.
- Networking improvements in the Settings app.
- New option to hide time and date in the Taskbar.
- New “Presence sensing” feature with Adaptive Dimming to increase security and save energy.
- Updated Nearby Sharing interface with faster transfer speeds.
Windows 11 23H2 hands-on video overview
If you want to learn more about the new features and how to use them, this video tutorial walks you through everything you need to know.
What features are new on Windows 11 23H2
These are all the new features available with the Windows 11 23H2 release starting October 31, 2023:
New Copilot AI
As part of version 23H2, Windows 11 introduces “Copilot,” a new AI chatbot that integrates with Bing Chat and first and third-party plugins.
Copilot appears as a sidebar docked to the right where it won’t overlap with your desktop content and runs unobstructed alongside your apps when clicking the “Copilot” button in the Taskbar or using the “Windows key + C” keyboard shortcut. Similar to the Bing Chat on the web and mobile and the AI experience on Microsoft Edge, the Copilot for Windows 11 can help you with complex questions, and you can ask for rewrites, summarizations, and explain content without opening the browser.
The experience uses “the same Microsoft account (MSA) or Azure Active Directory (AAD) account used to sign in to Windows.”
The new assistant can also help you take action, customize settings, and seamlessly connect across your apps. Also, developers can integrate their apps into the Windows Copilot through the Bing Chat plugins to build new experiences.
For example, you can ask the Copilot things, such as: “Change to dark mode,” “Turn on do not disturb,” “Take a screenshot,” “Summarize this website” (Active tab in Microsoft Edge), “Write a story about a dog who lives on the moon,” and “Make me a picture of a serene koi fishpond with lily pads.”
The Copilot is technically the experience that replaces Cortana since the company already announced that it is retiring the digital assistant before the end of 2023.
New File Explorer app
Although File Explorer continues with its familiar look and feel, it has been rebuilt from the ground up. For starters, the Windows 11 23H2 includes a new file manager that uses the XAML programming code and the new WinUI 3 from the Windows App SDK (WASDK).
In this new version, you will find three main visual changes, including a new “Home” page design, a new “Gallery” view, and improvements to the header interface.
The redesigned “Home” page retains the familiar design, but it’s been updated to use the Windows UI Library (WinUI) framework. Also, the “Quick Access” folders (for Microsoft accounts), “Favorites,” and “Recent” sections are getting visual treatments using the same framework.
On devices configured with an Azure Active Directory (AAD) account, the page now shows file recommendations in a carousel view with support for thumbnails.
File Explorer is also getting new design changes for the header interface. For instance, the navigation controls are now next to the address bar (and the search box on the right side), and the commands are now sitting under the address bar, blending with the rest of the background instead of the header. In addition, the buttons are also getting visual updates.

In the address bar, the experience no longer shows the green progress bar. Instead, the tab’s icon has a spinning animation, indicating that the location is loading. In addition, the address bar now displays the sync status for OneDrive files, and as you hover over the icon, a new flyout opens to show the correct storage quota.
Clicking the chevron button in the path will reveal a new flyout design using the design principles of Windows 11. Finally, the address bar and search box now include rounded corners.
The new “Gallery” page introduces a new way to view and manage images. The new page includes a view for pictures identical to the one available in the Photos app, including larger thumbnails, rounded corners, hiding the file name, and using chronological sorting. On the page, you can use the “Manage Locations” option from the “Collection” menu to add or remove folders with images. The default settings only show the contents of the “Pictures” folder.

You will also find a new “Add Phone Photos” option in the command bar to connect your phone and access your images. When you click the button, it’ll open a link with a barcode you can scan with your phone to get started.
And there’s a new “Details” pane offering more information and actions for a particular file, folder, or drive you select. For instance, when choosing a drive, the details pane on the right side will surface sharing options, activity details, file information, related files, and related conversations.

Furthermore, as part of the tabbing system, it’s now possible to drag a tab out of a window to create another instance of File Explorer.
The company is also rolling out changes that should noticeably help improve the performance of the “calculating” phase when sending a large number of files at once in File Explorer to the recycle bin.
Nearby Sharing redesign
The new version of Windows 11 includes a redesigned share window and improved file transfer speeds, and you can now see your computers at the top of the list of discovered devices.

The redesigned share window is more modern and in line with the overall aesthetic of Windows 11. It also includes a new option to share files to OneDrive directly from the share window, and you can now send files directly through the Outlook app using the update share interface.

The company is using Wi-Fi Direct technology to improve file transfer speeds. And the “Nearby Sharing” interface now offers a search box that enables you to find contacts across your accounts.
Finally, File Explorer adds a “Share” to the context menu, in addition to having the share icon at the top of the context menu.
7-Zip and RAR support
Windows 11 23H2 also introduces native support for RAR and 7-zip archival formats with the new integration for the “libarchive” open-source project.
The support adds seamless integration to open and extract many archival file formats (such as “.tar,” .tar.gz,” “.tar.bz2,” “.tar.zst,” “.tar.xz,” “.tgz,” .tbz2,” “.tzst,” .txz,” .rar,” and “.7z”) in the same fashion you do today with Zip files through File Explorer. It’s also possible that Microsoft adds support to manage RAR and 7-zip with commands using PowerShell and Command prompt.
Spotlight redesign and desktop changes
Microsoft is adding new design changes for the Spotlight icon on the desktop, including an updated interface with rich information about the background image when right-clicking the icon.

In both cases, the experience includes 4K portrait images and the ability to learn more about each desktop image through a Bing page result.
As part of the experience, the Windows 11 2023 Update also changes the behavior that enables the Window Spotlight feature when using the default background or solid color before an operating system update. If you turn off the feature, the system won’t try to enable the feature again in future updates.
Windows 11 can now use JXR files as desktop backgrounds, and if you have an HDR display, they will render in full HDR.
Depending on each display’s capabilities, the background will show as HDR or SDR if multiple displays are attached to the computer. This makes it possible for your device to intelligently dim your screen when you look away and brighten it again when you look back.
New Taskbar ungroup and labels
Microsoft is bringing back the “Combine taskbar buttons and hide labels” settings to allow users to show labels in different ways, including “Never,” “When taskbar is full,” or “Always.” Also, the system offers a separate setting for turning this feature on for other Taskbars when using multiple monitors.

Although the ability to show labels without grouping them has been available as part of the Taskbar experience in previous versions, the development team introduced a new Taskbar that didn’t include many of the legacy features, including the ability to never combine buttons or show labels. However, the company has been working to bring back some of the legacy features, such as seconds for the clock in the System Tray, an interface optimized for touch, and quick access to Task Manager from the Taskbar context menu. And now, the company is making progress to allow users to show labels for apps again.
The context menu for apps in the Taskbar also includes a new option allowing you to terminate the application without opening the Task Manager. However, this option won’t be available by default. You’ll have to enable it from the “For Developers” page.

Also, the context menu for the network icon in the System tray now includes the “Diagnose network problems” option to troubleshoot and fix networking issues faster.

Furthermore, the company is renaming “Chat” to “Microsoft Teams – Free,” which’ll appear pinned in the Taskbar.
New Quick Settings and notifications changes
Windows 11 also ships with a new enhanced volume mixer in Quick Settings. The new experience brings a modern volume mixer that allows quick audio customization per app, with additional control to swap devices on the fly.

In addition, the company has added a new “Windows key + Ctrl + V” keyboard shortcut to open the volume mixer for faster control of the experience.
Furthermore, the development team made enabling the Windows Sonic or Dolby Atmos experience easier with a quick access list of installed spatial sound technology.
Camera improvements
When the camera streaming issue is detected, a notification will appear with the recommendation to launch the automated “Get Help” troubleshooter to resolve the issue.

Cast improvements
Windows 11 introduces various changes for “Cart,” which is the feature that allows you to wirelessly extend your display to another nearby computer, TV, or other external displays.

In this release, the system improves discoverability and makes it easier to use by adding a suggestion to use Cast with a toast notification when it detects that you’re doing multitasking activities, such as often switching between windows to complete a task or using Snap Assist.
In addition, Cast now provides inline guidance within the flyout in Quick Settings to install the “Wireless Display” optional feature and offer better discoverability of the computer to other devices through the “Projecting to this PC” settings page.
Finally, the Quick Settings flyout also shows a support option in case you face any trouble discovering nearby displays, fixing connections, and more.

Notifications improvements
Starting on Windows 11 23H2, the bell icon for notifications will no longer show the counter. Instead, “Notifications” will now show as a bell in the system tray, and when new notifications come through, the bell will colorize based on your system accent color. When there are no notifications and the clock is visible, the bell will be empty.

When navigating between desktops in Task View, labels will be shown. New sliding animations will also show when you change your desktops using trackpad gestures, touch gestures, hotkeys, and by clicking on the Task View flyout.
Critical notifications that breakthrough when do not disturb is turned on while using apps at full screen will now display a “View notification” button to view the content of the notification for privacy.
Also, the system detects if the user is interacting with toasts or not and provides a suggestion to turn the toast banners off for such apps.
As part of the Widgets experience, you will find a new Focus Session widget as part of a Clock app update (version 11.2305.6.0 and higher) through the Microsoft Store.
New Start menu previews and badges
As part of the Start menu changes, the “Recommended” section now offers a richer preview when hovering over files for devices enrolled using an AAD account. However, the company says the feature will also come to users with a Microsoft account. Additionally, when right-clicking on cloud file recommendations, there is now an option to share these files quickly.

If the page for the file is blank, the Start menu will show a different thumbnail preview, as the system can’t show a rich thumbnail preview.

Furthermore, the “All apps” menu will now show a “System” label for system components.
On Windows Search, the experience now uses the Microsoft Bing Search app to return web content and search results. Also, as part of the profile menu, the Start menu now shows notification badging for Microsoft accounts-related information.

You can manage these new features from Settings > Personalization > Start and turn on or off the “Show account-related notifications” toggle switch. Or, to manage web link suggestions, turn on or off the “Show websites from your browsing history” toggle switch.
Finally, in the European Economic Area (EEA), users will now require consent to share data between Windows and other signed-in Microsoft services. If you don’t consent, some functionality features may be unavailable, for example, certain types of file recommendations under “Recommended” on the Start menu.
New Windows Backup app
After installing the 2023 Update, you will also find a new “Windows Backup” app, which is a new app that enhances the “backup and restore” system already available on Windows 11.

In the app, you can turn on backup for the apps you acquired from the Microsoft Store and enable backup for your profile folders, settings, and credentials.
Alternatively, you can also configure the backup settings through the “Windows Backup” settings page in the “Accounts” section of the Settings app.
If you previously configured the settings through the “Windows Backup” page, the app will label the setting as “Backed up.”
The experience is straightforward but doesn’t create a backup of your applications. Instead, it remembers the apps you have installed on your computer and their settings, and then, when you restore them, the system will download and install a fresh copy of the apps from the Microsoft Store and restore the settings.
Once you configure the backup settings, when setting up a new device or clean installation, the out-of-the-box (OOBE) experience will prompt you if you want to restore the apps (and settings, folders, and credentials) on the new setup.
If you accept, the system will restore the apps from the Microsoft Store, and the process will even pin them again in the Start menu and Taskbar. However, the app won’t install until you click the app on the desktop.
It’s important to note the ability to backup apps is only available for Microsoft Store apps, not legacy Win32 applications. However, the system will be able to remember the non-Microsft Store apps (Win32 programs), but instead of restoring them, when clicking the app icon after the restoration, you will be directed to download the installer from the app’s website.
New Dynamic Lighting feature
In this new version of the operating system, Microsoft is also updating the Settings app with a new “Dynamic Lighting” page that makes it possible to manage lighting accessories without third-party tools.

Currently, many accessories rely on highly fragmented third-party apps and integrations. Dynamic Lighting allows you to effortlessly set up and customize your devices with RGB lights directly from the Settings app.
The new page is available from the “Personalization” section and includes the “Use Dynamic Lighting on my devices” toggle switch to turn the experience on or off. After enabling the setting, you will be able to control features like brightness, lighting effects (solid color, breathing, wave, wheel, gradient, and rainbow), speed effect, and color, and you will have the option to match the lighting with the Windows 11 accent color.
Also, developers will find APIs for Windows apps to control devices from the background and foreground, a page in the Settings page for users to customize how their devices behave.
Microsoft is also partnering with several manufacturers to implement Dynamic Lighting, including Acer, ASUS, HP, HyperX, Logitech, Razer, and Twinkly.
In the early stages of the feature, Dynamic Lighting only works on a limited number of devices, including keyboads from Razer like BlackWidow V3 (and Pro, Mini, and Tenkeyless), BlackWidow V4 Pro, Razer DeathStalker V2 (and Pro and Pro TKL), Huntsman Mini (and Mini Analog), Huntsman Tournament Edition, Huntsman V2 (and V2 Analog and V2 Tenkeyless), Ornata V2, Ornata V3 (and V3 TKL), and Turret Keyboard Xbox One Edition.
For mice, Dynamic Lighting currently supports the Microsoft Pro IntelliMouse, the Razer Turret Mouse Xbox One, DeathAdder V2 (and V2 Pro), Naga Left-Handed, and Naga Pro.
New Passkey support through Windows Hello
Windows 11 is also improving the passkey experience by allowing you to create and use passkeys with the Windows Hello experience. Once a passkey is created, you can sign in using Windows Hello (face, fingerprint, PIN). In addition, you can use your phone to complete the application login process.
The enrollment process involves going to a website that has enabled passkeys on Windows 11. Create a passkey from your account settings. And sign out of your account and sign in using your passkey.
On your phone, you can load a website that has enabled passkeys. Create a passkey from your account settings. And then, go to the website on Windows 11 and sign in using your passkey saved on your phone.
In addition, the development team is adding a new “Passkeys” page on Settings > Accounts, which allows you to view, search, and delete your passkey. (You can use this guide to learn more about using passkeys.)
Currently, you can use the passkey experience in the Canary version of Microsoft Edge and Google Chrome.
New Task Manager changes
The Task Manager is receiving an update for the settings page that matches the design principles of the operating system, similar to the design available in the Settings app. Additionally, the company notes that some of the dialogs in Task Manager have also been updated.

New virtual and Dev Drive manager
As part of the Storage settings, Windows 11 23H2 is also adding the ability to create and manage virtual drives, including VHD, VHDX, and Dev Drives.

The settings are available from the “Disks & volumes” page, where you can create and attach existing virtual hard disks that will be accessible from File Explorer.
The wizard makes creating a VHD or VHDX easy since it walks you through every step, from selecting the virtual drive format, size, and partition type to the format settings.
The “Dev Drive” feature is similar to the traditional virtual drive. However, it allows developers to create virtual hard disks using the Resilient File System (ReFS), which, combined with a unique performance mode capability in Microsoft Defender for Antivirus, offers up to 30 percent file system improvement in build times for file I/O scenarios. The new performance mode is more secure than a folder or process exclusions.
New Dev Home app for developers
Microsoft is also introducing a new open-source “Dev Home” app to improve how developers set up, test, and build applications.

The app has been designed to streamline the workflow with several new features, including using the Windows Package Manager (winget) command tool to make it easier and faster to set up a development environment, connect to GitHub, and use the new “Dev Drive” feature on Windows 11 for better file system performance and a new dashboard to track your workflow.
In addition, you can use the app to configure your coding environments in the cloud using Microsoft Dev Box and GitHub Codespaces.
Finally, the app features a dashboard that you can customize to improve managing any project, including those that involve Windows, cloud, web, mobile, or AI.
Settings app new features and changes
As part of the Settings app experience, Windows 11 23H2 (and the October 2023 updates for Windows 11 22H2) introduces a new “Home” page with interactive cards representing various device and account-related settings grouped by commonly accessed functions.
The Home page includes two sections. At the top, you will find some basic information about the system, including a preview of the desktop, the device name, and the option to change the computer name.
On the right, you will find the networking status along with the name of the network adapter. Clicking the item will take you to the “Network & internet” settings section.

Also, you will notice the status of Windows Update and when was the last time the system checked for updates. Clicking the item will take you to the “Windows Update” settings.
At the bottom, you will find the interactive cards, which currently support up to seven cards, including “Recommended settings,” “Cloud storage,” “Account recovery,” “Personalization,” “Microsoft 365,” “Xbox,” and “Bluetooth Devices.”

Here’s an overview of each interactive card:
- Recommended settings: Adapts to your specific usage patterns, providing timely and relevant settings options.
- Cloud storage: Offers an overview of your cloud storage use and lets you know when you’re nearing capacity.
- Account recovery: Provides recommendations for your Microsoft account security with options to add additional recovery info.
- Personalization: Surfaces customization with one-click access to update your background theme or change color mode.
- Microsoft 365: Provides a quick glimpse of your subscription status and benefits and the ability to take key actions.
- Xbox: Offers a view of your subscription status and options to manage the subscription.
- Bluetooth Devices: Simplifies your Bluetooth device management experience.
In this feature update, the Settings app also makes it easier to control whether to use cellular when Wi-Fi is available but poor, using a new toggle that has been added to Settings > Network & Internet > Cellular.
On Settings > System > Display, the “Advanced display” page expands the hardware-accelerated system-level color management (Auto Color Management) to SDR displays and have all colors across all Windows apps, whether or not they are color-managed, appear accurately and consistently on every supported display.
You only need to select the correct display and turn on the “Automatically manage color for apps” toggle switch.

The requirements for Auto Color Management include WDDM driver version 3.0 or greater, AMD RX 400 Series or later, or AMD Ryzen processors with Radeon Graphics. Intel integrated 12th Gen (Alder Lake) or later, or discrete DG1 or later. Or NVIDIA GTX 10xx or later (Pascal+).
The company says that this feature doesn’t have specific requirements for display or connection, but it recommends panels with a wider-than-sRGB gamut and optionally 10-bit per color channel or greater.
On Settings > System > Power & battery, you will find a new “Presence sensing” page to control the devices capable of determining your presence near the computer. The page also includes an “Adaptive Dimming” feature to dim the display when you look away from the screen.

Furthermore, Wake-on Approach, Lock-on Leave, and Adaptive Dimming are part of the Presence Sensing experience and can be enabled through the out-of-box experience setup process when choosing your privacy settings for your device.
The settings page is only available on devices with compatible presence sensors. Microsoft will not collect images or metadata, and all processing is done locally on the device’s hardware to maximize privacy.
On Settings > System > Power & battery, the company updates the “Energy recommendations” page with two new options to configure dark mode and adjust the refresh rate to conserve energy.

On Settings > System > Storage > Advanced storage settings > Disks & volumes, the page has been updated with options to create and manage virtual drives, including VHD, VHDX, and Dev Drives.

On Settings > System > Nearby Sharing, the page adds an option to rename the device using a friendly name to make it easier to identify to and from the sharing interface.

On Settings > System, you will now find the “For Developers” page, which now also includes the setting to add the “End Task” option in the Taskbar context menu. The option is meant for developers to close testing applications that are not responding. The idea is to save extra steps by going to Task Manager to close the application. However, anyone can enable the option to force close any app.

On Settings > System, the “System Components” page is new, and it groups those apps and extensions that Microsoft considers essential to operate Windows 11. This category can include first-party apps (such as Phone Link, Microsoft Store, Windows Security, Get Help, and others), extensions (such as video codecs), and more.

On Settings > Bluetooth & devices > Devices, you now have the ability to connect to Bluetooth Personal Area networks. The option will appear for paired devices like Phones that are sharing the internet over Bluetooth.
On Settings > Bluetooth & devices, the “Phone Link” page now includes an option to disable the experience on Windows 11 23H2 completely.

On Settings > Network & Internet, inside the “Advanced network settings” page, you can now open the advanced properties for network adapters and internet properties available through the Control Panel.

As part of the networking changes, Windows 11 23H2 introduces support for bridging adapters through the netsh command. “Passpoint” Wi-Fi networks will now support enhanced connection performance and will display a URL in Quick Settings to provide information to users about the venue. The instant hotspot feature available with Phone Link now supports WPA3.
In addition, the operating system adds extra options to the “Data Usage” page that allows daily and weekly data limits. The page also shows how far a data limit has been exceeded.

On Settings > Network & internet > Wi-Fi and “Manage known networks,” you will find a new option to view Wi-Fi passwords for your known networks.

On Settings > Network & internet, the “Cellular” page has a setting that makes it easier to use cellular when wireless is available, but the network performance is poor.
On Settings > Personalization > Background, the customization experience now allows you to use HDR (JXR) images for desktop backgrounds on HDR displays when using the “Picture” or “Slideshow” options.
On Settings > Personalization, the “Dynamic Lighting” page is new to the operating system and makes it possible to manage lighted accessories (such as smart lightbulbs, mice, keyboards, etc.) without third-party tools.

The page includes the option to turn “Dynamic Lighting” on and off, and you can change global settings like brightness, lighting effects, speed effects, and color, and there’s an option to match the lighting with the system accent color.
On Settings > Personalization > Start, the page has been updated with settings to control account notifications and the “Recommended” section from suggesting websites from your browsing history.

On Settings > Personalization > Taskbar, the page adds the option to turn “Copilot” on or off.

The company is changing the hover experience to open the search box with some different behaviors for when you click on the search highlight gleam. In some cases, clicking on the gleam will take you to a “Bing.com” page for the search highlight. A tooltip will always be shown for the search highlight gleam when hovering over the search box.
Under the “Taskbar behaviors” settings, Windows 11 now includes settings to show labels and ungroup apps in the Taskbar with the “Combine taskbar buttons and hide labels” setting with three options, including “Always,” “When taskbar is full,” and “Never.”

If you have a multi-monitor setup, you can also use the “Combine taskbar buttons and hide labels on other devices” to control labels and grouping for apps.
Furthermore, this update redesigns the lists displayed on Settings > Apps > Startup Apps and Settings > Apps > Advanced App Settings > App Execution Alias pages to be more consistent with other Settings pages. And on Settings > Apps, the “Startup” page receives an update to make it easier to access more information about the apps listed.

On Settings > Accounts, the “Passkeys” page is new to Windows 11 23H2, and it includes the settings to view and delete passkeys created for websites and applications.

On Settings > Time & language > Date & time, it’s now possible to hide the time and date from the Taskbar by turning on or off the “Hide time and date in System tray” option.

New Ink Anywhere feature
As part of the digital inking improvements, it’s now possible to use handwriting in text fields, which Microsoft describes as the “Ink Anywhere” feature. In addition, the update rolls out improvements for accuracy and a scratch-out gesture for when users need to make edits.
The improvements are currently only available in English (U.S.), and you can manage the experience from Settings > Bluetooth and devices > Pen and Windows Ink under “Shell Handwriting.”
Emoji version 15 and input changes
The update rolls out Emoji version 15 on Windows 11 with new designs that include more hearts, animals, and one new smiley face.

In this release, Windows 11 23H2 introduces new natural voices in Spanish (Spain and Mexico), allowing Narrator users to comfortably browse the web, read and write mail, and do more. The new Spanish (Spain) voices are Microsoft Alvaro and Microsoft Elvira and Microsoft Jorge, and Microsoft Dalia for Spanish (Mexico).
Windows 11 is also introducing new natural voices in Chinese that allow Windows Narrator users to browse the web and read and write mail more easily. Additionally, Natural Narrator voices use modern, on-device text-to-speech and, once downloaded, are supported without an internet connection.
The development team is also rolling out a new color font format to COLRv1 to display richer emoji with a 3D-like appearance.

Lock screen improvements
The Lock screen flyout has been updated to align with the design language of the operating system and more, including rounded corners and mica material.

Also, Voice Access is now accessible from the Lock screen through the “Accessibility” menu in the bottom-right corner.
App updates for Windows 11 23H2
The Windows 11 2023 Update is also rolling out various updates for many of the inbox apps, including Microsoft Paint, Photos, Outlook, Snipping Tool, Notepad, and Clipchamp.
Microsoft Paint
The company is even updating its Paint app with dark mode support, which you can turn on manually or automatically based on the system color.

In addition, you can also find improvements to the zoom controls and more flexibility and control over the view of your content on the canvas. You can still use the presets menu to zoom in and out, but now, there’s also a slider for finer granularity increments. Furthermore, the app introduces a new fit-to-screen option that optimizes zoom to match your window size.
Also, the app is introducing a new feature to remove the background from images with a single click. You can even remove the background only from a portion of the image manually.
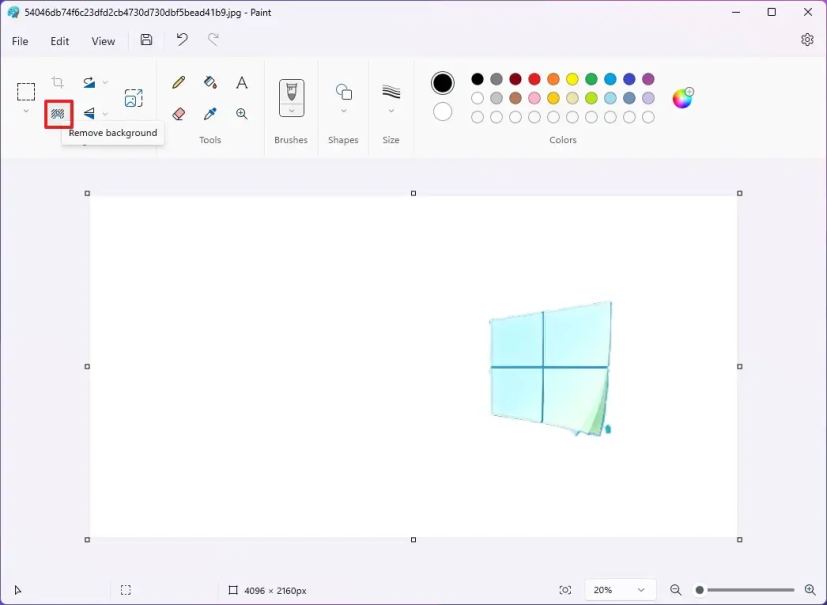
This update introduces new visuals for the “Image Properties” dialogs to match the design style across Windows 11. The app brings enhancements for accessibility and usability of the dialogs and improved access key and keyboard shortcut support. Finally, the Microsoft Paint app now includes support to add, remove, and manage layers on the canvas of an image file, and there’s support for transparent “.png” files, so more saving images with white background.

Photos
As part of the 2023 Update for Windows 11, the Photos app receives two new features through AI, including “Background Blur,” a new feature that automatically detects and blurs out the background to make the picture subject stand out, similar to portrait mode.

Also, using the search box, you can find pictures stored in OneDrive based on the content of the picture, as the system with AI can now look into the picture and detect the objects, and it’s now also possible to take photos based on the take location.
Snipping Tool
On this update, the Snipping Tool is also getting AI enhancements, making it possible to extract specific text content from an image to paste into another application. Also, there’s a new option to easily protect sensitive information with text redaction by using text actions on the post-capture screen.

Clipchamp
The Clipchamp app now includes a new auto-compose feature that allows you to edit and create complete videos with scene suggestions, edits, and narratives based on your images and footage automatically without videography knowledge.
Notepad
The Notepad app is also getting an update with version 23H2 to automatically save the session state, allowing you to close the app without any interrupting dialogs and then pick up where you left off when you re-launch it.
Furthermore, Notepad can automatically restore previously open tabs and unsaved content and edits across those open tabs.
Outlook
The new Outlook is now an inbox app you can connect with various accounts, including Gmail, Yahoo, iCloud, and more.
The new email client replaces the legacy Mail and Calendar apps and includes AI changes to help you write clear, concise emails and seamlessly attach important documents and photos from OneDrive.
Microsoft Store
In the Microsoft Store, the development is introducing “Instant Games,” a new feature that allows users to start playing games directly from the Store without downloading or installing anything.
This release also makes it easier to explore Game Pass subscriptions and discover the latest games and offers with a new page in the Microsoft Store. Furthermore, the company is redesigning collections, enabling performance improvements, and providing a richer search engine experience.
Also, as part of the efforts to separate system components from regular applications, in addition to adding the new “System Components” page in the Settings app and showing the “System” label for specific apps in the Start menu in the Microsoft Store, the “Library” page shows the “System Components” label for components that are essential to Windows 11.

Out-of-box experience (OOBE) changes
Microsoft is also updating the experience after completing the out-of-box experience.
If you choose “Development Intent” in the “Let’s Customize Your Experience” page during the out-of-box experience, Dev Home will be automatically launched on the computer after logging in.
In the case that you choose “Development Intent,” the “Get Started” app will be automatically launched after logging in and reaching the desktop for the first time after setup.
Or if you choose to “Restore,” the Get Started app will automatically start after you log into your device for the second time after completing the out-of-box experience. The Get Started app will show you a personalized flow to learn key apps and settings, notify you that the system has been restored on your device, and show you how to access your restored apps on the Start menu or Taskbar.
Finally, as part of the backup and restore experience, you can configure the backup preferences in the second-chance out-of-box experience (SCOOBE), so your apps, settings, credentials, and files are backed up in the cloud.

Also, you can now use Voice Access from the out-of-box experience through the Accessibility menu.
Voice Access update
The Windows 11 2023 Update also ships with two new experiences to make text authoring easy with voice access. Users can now use “correction” commands to correct words that are misrecognized.
You can say “correct (text)” or “correct that” to correct a specific piece of text or last dictated text. The correction window appears with a list of options labeled with numbers.
In addition, you can say “click (number)” to select any option from the list. If you choose an alternate word from the window, the selected text will be replaced by the word. Also, it’s possible to say “spell that” to dictate the correct spelling of the text or “spell that” or “spell out” command to dictate the right spelling of non-standard words such as usernames or topics.
A spelling window appears where you can dictate letters, numbers, symbols, and phonetic alphabet. You will receive suggestions as you spell out the text. You can say “Click 1” to enter the text you spelled out or say “Click (number)” to pick a suggestion.
Also, every word and phrase dictated using spelling experience is added to the Windows dictionary and shows up as suggestions when you try to spell the text next time.
Furthermore, it’s now possible to use Voice Access from the Lock screen using the Accessibility menu from the bottom-right corner.

You can follow the instructions on the voice access bar to get your focus on the password field and use your voice to dictate your password or PIN. Also, you can say “show keyboard” to bring up the touch keyboard with number labels on it. You can say the numbers on the keys to enter the letters associated with it.
Finally, you can also use other commands, such as “show numbers” or “click [element name]” to access other elements on the Lock screen or UAC prompt.
Other changes for the 2023 Update
As part of additional changes, Windows 11 23H2 includes various other improvements for notifications, input, and the Settings app.
In the “Date & time” settings, Windows 11 is improving changing time zones, including cases of low confidence in location data. It displays a non-dismissible notification for accepting or rejecting the change and prompts the user for confirmation before adjusting the time zone.
Also, if location settings are disabled, a warning is now shown to the user, urging them to enable location settings to ensure accurate time zone adjustments.
On Windows Narrator, Microsoft is introducing new natural voices in French, Portuguese, English (India), German, and Korean that allow Windows Narrator users to comfortably browse the web, read and write mail, and more.
The new French voices are Microsoft Denise (Female) and Microsoft Henri (Male), and the Portuguese voices are Microsoft Francisca (Female) and Microsoft Antonio (Male). The new English (India) voices are Microsoft Neerja (Female) and Microsoft Prabhat (Male). The new German voices are Microsoft Katja (Female) and Microsoft Conrad (Male), and the new Korean voices are Microsoft SunHi (Female) and Microsoft InJoon (Male).
In addition, there are new natural voices in Japanese and English (Great British), allowing Windows Narrator users to comfortably browse the web, read and write mail, and do more.
On Excel, the Windows Narrator now provides a more succinct and efficient reading experience. Announcements are prioritized based on the information you need to skim a workbook and are customizable using convenient keyboard shortcuts.
You have to install the latest preview of Windows and the preview of Office and start Narrator using the keyboard shortcut “Control + Windows + Enter” to enable these enhancements.
Microsoft has also published a page with more details about using the Enhanced Narrator support on Excel.
Other changes for the Windows Narrator include the development team changing the default verbosity level from 2 to 3, which will now announce “Immediate Context Name and Type.” The Control context type like “list” or “toolbar” will allow users to better understand the focused control. Also, users are now unblocked from typing Traditional Chinese characters in Windows by the addition of a Traditional Chinese dictionary for detailed reading.
In the Braille side, the company notes that when navigating to any attachment in Outlook with scan mode, the narrator announces the “&” of the attachment. The same is now reflected on the braille display. If you navigate to different headings in Scan Mode using the down arrow or “Space + 4” key in Braille device, now navigating to the heading is reflected in Braille. Finally, when navigating a list with items, whenever the Windows Narrator announces the index with the menu item name, Braille display also reflects the same index values as “1 of 4.”
Windows Hello for Business improvements
As part of the Windows Hello for Business, Windows 11 includes a new “EnablePasswordlessExperience” policy that promotes a user experience on AAD-joined computers for core authentication scenarios without requiring a password.
Once the policy is configured, it removes passwords from the user experience, both for device login as well as in-session auth scenarios like password managers in a web browser, “Run as” administrator or as a different user scenario, and User Account Control (UAC). Users will navigate through their core authentication scenarios using Windows Hello for Business in place of passwords.
Unsafe password copy and paste warnings
Also, Microsoft is updating the Enhanced Phishing Protection in Microsoft Defender SmartScreen to show a warning when copying and pasting an unsafe password. This is in addition to showing a warning when typing a password.
Update October 10, 2023: The language of the writing has been updated to reflect that the update KB5031354 is officially available with the October 2023 Patch Tuesday update. Originally, Microsoft released the update as a preview (KB5030310 – build 22621.2361) on September 26, but now, the update is available for everyone with new features and security fixes starting October 10.
Update October 23, 2023: This article has been updated with minor changes to reflect the upcoming release.
Update October 31, 2023: This article has been updated to reflect that the new version of Windows is officially rolling out in the Stable Channel as a preview.
Update November 3, 2023: This article has been revised to reflect new changes.
Update November 4, 2023: This article adds more information about the required updates to complete the upgrade and release date details.
